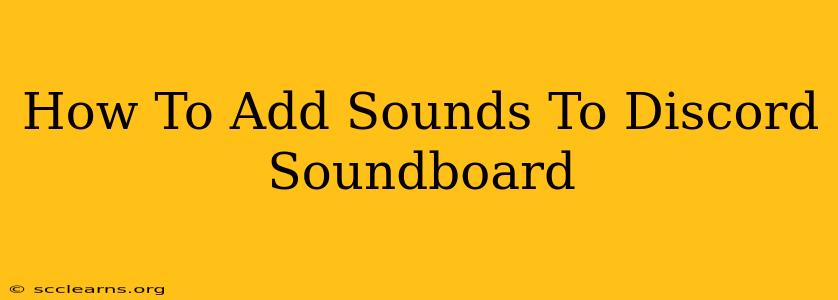Want to liven up your Discord server with custom sounds? Creating a fun and engaging soundboard is easier than you think! This guide will walk you through the process of adding sounds to your Discord soundboard, covering everything from choosing the right audio files to troubleshooting common issues.
Choosing the Right Sounds
Before you even start, consider the type of sounds you want to add. The best sounds are:
- Short and Sweet: Avoid long audio clips. Keeping sounds under 5 seconds generally works best to avoid disrupting conversations.
- High Quality: Use good quality audio files (MP3 or WAV are generally best). Low-quality sounds will sound muffled and unprofessional.
- Relevant: Choose sounds that fit the theme or tone of your Discord server. Humor is always a great choice, but make sure it's appropriate for your community.
- Creative Commons: If you're using sounds you didn't create yourself, make sure they're licensed under Creative Commons or have permission from the copyright holder. Using copyrighted material without permission can lead to issues.
Methods for Adding Sounds
There are several ways to add sounds to your Discord soundboard, depending on the tools you're using:
Method 1: Using a Dedicated Soundboard Bot
Many Discord bots are specifically designed for soundboard functionality. These bots often have easy-to-use interfaces for uploading and managing your sounds. Popular options include:
- Mee6: Known for its versatility, Mee6 allows for simple sound uploads and management.
- Groovy: While primarily a music bot, Groovy often includes soundboard features.
- Rythm: Similar to Groovy, Rythm may offer soundboard capabilities alongside its music playback options.
Steps (General Example – Check Bot's Specific Instructions):
- Invite the Bot: Add the chosen bot to your Discord server.
- Find Soundboard Commands: Each bot has its own set of commands. Look for commands related to adding sounds (e.g.,
!addsound,+sound, etc.). - Upload Sound: Follow the bot's instructions to upload your audio file. This usually involves using a command and specifying the file.
- Assign a Trigger: Give your sound a trigger word or phrase. This is the command users will type to play the sound.
Method 2: Using a Third-Party Soundboard Application
Some third-party applications allow you to create and manage soundboards independent of Discord bots. These applications can sometimes offer more advanced features. However, you'll need to configure them to work with Discord.
Method 3: Manual Sound File Management (Advanced)
This method is more complex and requires some technical understanding. It involves manually managing audio files and creating custom commands within your Discord server's configuration. This is generally not recommended for beginners.
Troubleshooting Common Issues
- Sound Doesn't Play: Double-check the file format, make sure the file is uploaded correctly, and verify the trigger command.
- Permissions Issues: Ensure the bot has the necessary permissions to play audio in your server's voice channels.
- File Size Limits: Some bots and applications have limits on the size of audio files you can upload.
Optimizing Your Soundboard
- Organize Your Sounds: Use a clear naming convention for your sounds to keep things organized.
- Regularly Update: Add new sounds to keep your soundboard fresh and engaging.
- Consider User Feedback: Ask your server members for suggestions on sounds they'd like to see added.
By following these steps and tips, you'll be well on your way to creating a fun and engaging soundboard for your Discord server. Remember to always be mindful of copyright and your community's guidelines when selecting and using sounds. Happy soundboarding!