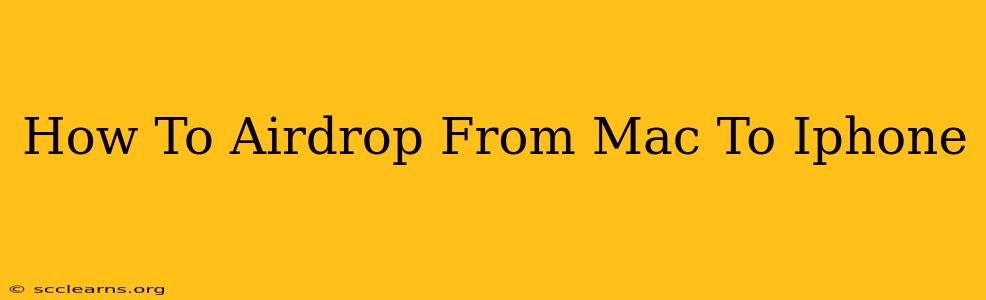Airdropping files between your Mac and iPhone is incredibly convenient. It's a fast, wireless way to share photos, videos, documents, and more, without needing to rely on cloud services or email. This guide will walk you through the process step-by-step.
Prerequisites for AirDropping
Before you begin, ensure the following:
- Bluetooth and Wi-Fi are enabled on both your Mac and iPhone. AirDrop uses both technologies to facilitate the transfer. Check your system preferences on your Mac and Control Center on your iPhone to confirm they're active.
- Both devices are within Bluetooth range of each other. Typically, this means they should be relatively close – within approximately 30 feet.
- Both devices are signed into the same iCloud account (Recommended). While not strictly required, using the same iCloud account significantly simplifies the AirDrop process and increases reliability.
- Your devices are discoverable. We'll cover how to adjust this setting in the next section.
Setting Up AirDrop on Your Mac and iPhone
Mac AirDrop Settings:
-
Open Finder: Click the Finder icon in your Dock.
-
Go to AirDrop: In the Finder sidebar, you'll see the AirDrop option. Click it.
-
Choose your sharing preference: You'll see three options:
- Receiving off: No one can see your Mac for AirDrop.
- Contacts Only: Only your contacts in your Contacts app can see your Mac for AirDrop.
- Everyone: Anyone nearby who has AirDrop enabled can see your Mac. Use caution with this setting, especially in public places.
iPhone AirDrop Settings:
- Open Control Center: Swipe down from the top-right corner of your iPhone screen (or swipe up from the bottom on older models).
- Tap AirDrop: You'll see the AirDrop icon. Tap it.
- Choose your sharing preference: Similar to your Mac, you have the following options:
- Receiving off: No one can see your iPhone for AirDrop.
- Contacts Only: Only your contacts in your Contacts app can see your iPhone for AirDrop.
- Everyone: Anyone nearby who has AirDrop enabled can see your iPhone. Be mindful of your surroundings when using this setting.
How to AirDrop from Mac to iPhone (and vice versa)
Now that your devices are set up, let's airdrop!
- Locate the file you want to share: Find the file (photo, video, document, etc.) on your Mac.
- Select the file: Click and drag to select the file, or use Command + A to select all.
- AirDrop the file: Drag the selected file to the AirDrop icon in the Finder window (it looks like a small Wi-Fi symbol). Alternatively, you can right-click on the file and select "Share" followed by "AirDrop".
- Select your iPhone: A window will appear showing nearby devices that can receive AirDrop. Select your iPhone from the list.
- Accept on your iPhone: Your iPhone will show a notification that a file is being sent. Tap "Accept" to receive the file.
The file will then begin transferring. The transfer speed will depend on the file size and the strength of your Wi-Fi signal.
Troubleshooting AirDrop Issues
- Devices aren't showing up: Ensure Bluetooth and Wi-Fi are enabled on both devices, that you're within range, and that AirDrop is set to "Contacts Only" or "Everyone" on both devices. Check for any software updates that might be needed. Restarting both devices can often resolve minor glitches.
- Transfer is slow or failing: A weak Wi-Fi signal or a large file size can cause slower transfers. Try moving closer to your router, or try transferring smaller files.
- AirDrop is unavailable: Check that both devices are running compatible operating systems.
By following these steps, you'll be able to seamlessly transfer files between your Mac and iPhone using AirDrop. Remember to choose your sharing settings carefully to ensure your privacy and security.