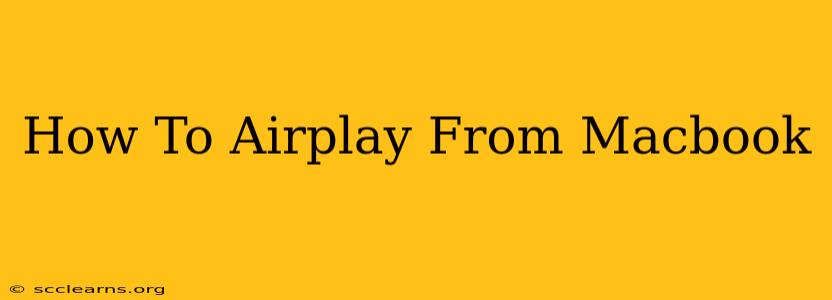AirPlay is a revolutionary technology that lets you seamlessly stream content from your Apple devices to your Apple TV or other AirPlay 2-compatible smart TVs. This guide will walk you through how to AirPlay from your Macbook, covering everything from troubleshooting common issues to maximizing your AirPlay experience.
Understanding AirPlay Basics
Before diving into the specifics, let's establish a basic understanding of AirPlay. AirPlay is Apple's wireless streaming protocol. It allows you to mirror your Macbook's screen, or stream audio and video to compatible devices. This eliminates the need for messy cables and makes sharing your content incredibly easy.
What You'll Need:
- A Macbook: Any Macbook running macOS should work.
- An AirPlay-compatible device: This could be an Apple TV (4th generation or later), a smart TV with AirPlay 2 support, or other compatible devices like HomePod.
- A Wi-Fi network: Both your Macbook and your AirPlay device need to be connected to the same Wi-Fi network.
How to AirPlay Your Macbook Screen
Mirroring your Macbook's screen is a great way to present a slideshow, watch a video on a larger display, or even game on a bigger screen. Here's how to do it:
- Ensure Connectivity: Make sure both your Macbook and your AirPlay device are on the same Wi-Fi network and are powered on.
- Open Control Center: Click the Control Center icon in the menu bar (it looks like a small rectangle with a diagonal line).
- Select Screen Mirroring: In the Control Center, you'll see the "Screen Mirroring" option. Click on it.
- Choose Your AirPlay Device: A list of available AirPlay devices will appear. Select the device you want to mirror your Macbook screen to.
- Start Mirroring: Your Macbook's screen will now be mirrored on your chosen device. To stop mirroring, simply return to the Screen Mirroring menu and select "Stop Mirroring."
Important Note: If your AirPlay device doesn't appear in the list, ensure both devices are on the same Wi-Fi network, that AirPlay is enabled on the receiving device, and that the device is within range.
AirPlaying Audio Only From Your Macbook
Streaming audio from your Macbook is equally straightforward. This is perfect for listening to music or podcasts through a better sound system.
- Open the application: Launch the application containing the audio you wish to play (e.g., Spotify, Apple Music, etc.).
- Select the output device: Click on the volume icon in the menu bar. Select your AirPlay device from the list of output devices.
- Enjoy: Your audio will now play through your chosen AirPlay device.
Troubleshooting Common AirPlay Issues
Sometimes, AirPlay can encounter hiccups. Here are some common problems and solutions:
AirPlay Device Not Showing Up:
- Check Wi-Fi Connection: Ensure both devices are on the same network and have a stable connection.
- Restart Devices: Restarting both your Macbook and your AirPlay device can often resolve connectivity issues.
- Update Software: Make sure your Macbook and AirPlay device are running the latest software versions.
Poor Video Quality or Lag:
- Network Congestion: Too many devices using your Wi-Fi network can cause lag. Try disconnecting other devices or switching to a 5GHz Wi-Fi band if available.
- Distance: Make sure your devices are within a reasonable range of your router.
Audio Sync Issues:
- Check Network: A weak or congested network can cause audio sync problems.
- Restart Devices: As always, restarting both devices can solve many issues.
Advanced AirPlay Tips and Tricks
- AirPlay to Multiple Devices: While not directly supported for screen mirroring, you can stream audio to multiple AirPlay 2 devices simultaneously.
- Password Protection: You can add a password to your AirPlay device to prevent unauthorized mirroring. This is found within the device's settings.
By following these steps and troubleshooting tips, you can master AirPlay from your Macbook and enjoy a seamless streaming experience. Remember to always keep your software updated for optimal performance and to resolve potential compatibility issues.