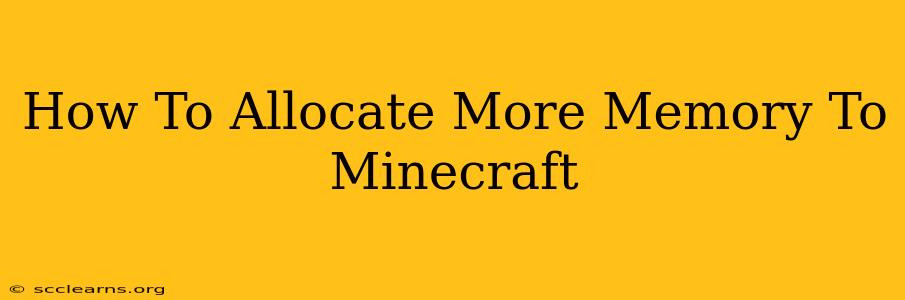Minecraft, with its vast worlds and endless possibilities, can be quite demanding on your computer's resources. Lag and performance issues are common complaints, often stemming from insufficient allocated RAM. This guide will walk you through how to allocate more memory to Minecraft, dramatically improving your gameplay experience. We'll cover various methods, catering to different operating systems and Minecraft versions.
Understanding Java Memory Allocation
Before diving into the how-to, let's understand the basics. Minecraft runs on Java, and the amount of RAM it can use is determined by the Java Virtual Machine (JVM). By increasing the JVM's allocated memory, you're essentially giving Minecraft more space to work with, leading to smoother performance, reduced lag, and the ability to run more complex mods.
How to Allocate More RAM to Minecraft: A Step-by-Step Guide
The process for allocating more memory varies slightly depending on how you launch Minecraft (Minecraft Launcher, Minecraft Java Edition, etc.).
Method 1: Using the Minecraft Launcher (Recommended)
This is the easiest and most recommended method, particularly for newer versions of Minecraft.
-
Open the Minecraft Launcher: Launch the official Minecraft launcher.
-
Navigate to Installations: Locate the "Installations" tab. You might need to click on the three dots near your profile name.
-
Select your Minecraft version: Choose the Minecraft version you want to modify.
-
Edit the installation: Click on the three dots next to the version and select "Edit."
-
Locate the JVM Arguments: Look for a field labeled "JVM Arguments." This is where you'll add the memory allocation parameters.
-
Add the Memory Arguments: You'll need to add two arguments:
-Xmxand-Xms.-Xmxspecifies the maximum heap size (the maximum amount of RAM Minecraft can use), while-Xmssets the initial heap size (the amount of RAM allocated when Minecraft starts). -
Example: For allocating 4GB of RAM, you would enter
-Xmx4G -Xms4G(or-Xmx4096M -Xms4096Mfor megabytes). Adjust these values based on your system's RAM. Never allocate more RAM than your system has available! -
Save Changes: Click "Save," and then launch Minecraft.
Important Note: The amount of RAM you can allocate depends on your system's total RAM. Start with a moderate increase (e.g., 2GB-4GB) and gradually increase it if needed, monitoring your system's performance.
Method 2: Modifying the .bat or .sh file (Older Versions)
For older versions or specific installations, you might need to modify a batch file (.bat for Windows) or shell script (.sh for macOS/Linux).
-
Locate the launcher file: Find the
.bator.shfile used to launch Minecraft. This file's location varies depending on your installation. -
Open the file with a text editor: Use Notepad (Windows) or a similar text editor.
-
Locate the Java command: Find the line that starts with
java. -
Add the memory arguments: Add the
-Xmxand-Xmsarguments before the-jarpart of the command. Use the same format as described in Method 1. -
Save the file: Save the changes. Then launch Minecraft using the modified file.
Troubleshooting Low Performance
Even with increased RAM, you might still experience performance issues. Consider these additional troubleshooting steps:
- Update Graphics Drivers: Outdated drivers can significantly impact performance.
- Close Unnecessary Programs: Running too many background programs consumes system resources.
- Optimize Video Settings: Reduce Minecraft's in-game graphics settings to improve performance.
- Install Optifine: Optifine is a popular mod that optimizes Minecraft's performance.
By following these steps and understanding the limitations of your system, you can significantly enhance your Minecraft experience. Remember to always monitor your system's performance and adjust the memory allocation accordingly. Happy gaming!