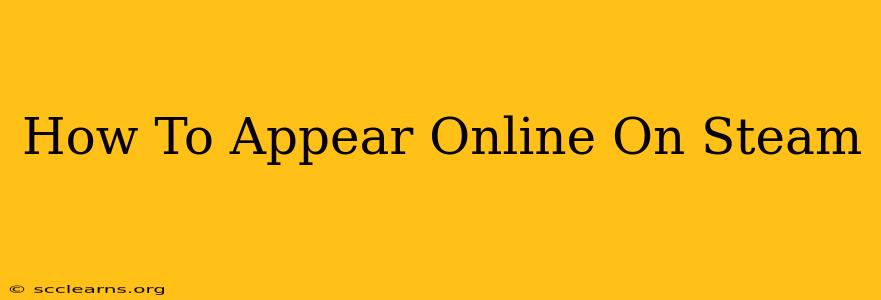Are you ready to reconnect with your Steam friends and show the world you're gaming? This guide will walk you through various methods to appear online on Steam, troubleshooting common issues along the way. Whether you're looking to join a game, chat with friends, or simply let others know you're active, we've got you covered.
Understanding Steam's Online Status
Steam offers several different online statuses, each conveying a different message to your friends:
- Online: This indicates you're actively using Steam and available to chat and play games.
- Busy: This lets your friends know you're online but might be less available for chatting or gaming.
- Away: This shows you're online but not actively using Steam; you might respond to messages later.
- Snooze: This hides your online status from everyone, allowing you to use Steam without being disturbed.
- Offline: This completely hides your online status, making you appear invisible to others on Steam.
How to Appear Online on Steam
The simplest way to appear online is to simply launch Steam and log in. However, sometimes you might need to take extra steps.
1. Check Your Steam Client Settings
- Open Steam: Launch the Steam application on your computer.
- Go to Settings: Click on "Steam" in the top menu bar, then select "Settings."
- Check Your Status: In the "In-Game" section, ensure your status isn't set to "Offline" or "Snooze." Choose "Online" or another status that reflects your availability.
2. Restart Steam Client
Sometimes, a simple restart can resolve minor glitches that might prevent you from appearing online. Close the Steam client completely and reopen it.
3. Check Your Internet Connection
A poor internet connection can interfere with your Steam status. Verify that your internet connection is stable and working properly. Try restarting your modem or router if necessary.
4. Verify Steam Client Integrity
Corrupted files within the Steam client can cause unexpected behavior. Steam offers a built-in tool to verify the integrity of its files:
- Open Steam: Launch the Steam application.
- Go to Library: Navigate to your "Library" section.
- Right-click on Steam: Right-click on the Steam application itself (not a game).
- Select Properties: Choose "Properties" from the context menu.
- Local Files: Click on the "Local Files" tab.
- Verify Integrity: Click on the "Verify integrity of game files..." button. Steam will check and repair any corrupted files.
5. Update Your Steam Client
An outdated Steam client might also have bugs preventing your online status from updating correctly. Check for updates by clicking on "Steam" in the top menu bar and selecting "Check for Steam Client Updates."
Troubleshooting Common Issues
- Still Invisible?: If you've followed the steps above and still can't appear online, try contacting Steam Support for assistance. They can diagnose more complex issues.
- Friends Can't See You?: Make sure your friends are also online and have you added to their friends list. Double-check your privacy settings in Steam to ensure you're not inadvertently blocking your friends.
Appearing Online: More Than Just a Status
Showing your online status is about more than just showing others you're active. It's about reconnecting, collaborating, and enjoying the community aspect of Steam. So, get online, connect with your friends, and start gaming!