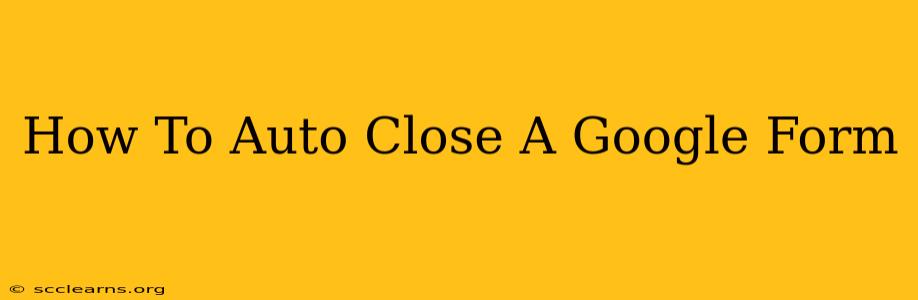Closing your Google Form automatically can be incredibly useful for managing responses and deadlines. Whether you're collecting data for a limited-time event, a survey with a specific timeframe, or simply want to control the flow of submissions, this guide will show you how to automate the closure process. We'll cover several methods, ensuring you find the perfect solution for your needs.
Understanding the Need for Auto-Closing Google Forms
Before diving into the how-to, let's understand why automating the closure of your Google Form is beneficial:
- Response Management: Avoid receiving responses after the deadline, simplifying data analysis and preventing confusion.
- Data Integrity: Ensures you only collect relevant, timely data for your project or research.
- Efficiency: Saves you time and effort compared to manually closing the form.
- Professionalism: Projects a sense of organization and preparedness.
Method 1: Setting a Response Limit
This method doesn't technically close the form, but it stops accepting new responses once a predetermined number is reached. This is ideal if you have a fixed number of participants or responses needed.
Steps:
- Open your Google Form: Navigate to your form in your Google account.
- Access Settings: Click the three vertical dots in the top right corner and select "Settings".
- Navigate to Responses: Click on the "Responses" tab.
- Set Response Limit: In the "Collect responses" section, you will see an option to "Limit to 1 response per user" and a setting to "Set a response limit". Enter the desired number of responses.
This is a straightforward approach and prevents overload even if the form isn't technically closed.
Method 2: Utilizing Google Apps Script (For Advanced Users)
For more complex automation, including closing the form on a specific date and time, Google Apps Script provides the flexibility you need. This requires some basic coding knowledge, but the benefits are considerable. This method involves writing a small script to automatically close the form.
Note: This requires some basic coding knowledge. We won't cover the script's code directly here, but you can easily find tutorials and examples online by searching "Google Apps Script auto-close form".
Method 3: Using a Third-Party Tool (Conditional Approach)
While not a direct method for auto-closing, some third-party tools integrated with Google Forms offer conditional logic. You might use these tools to redirect users to a "form closed" message after a specific date or if a certain response limit is reached. Research tools that integrate with Google Forms to explore this option.
Best Practices for Auto-Closing Google Forms
- Clear Communication: Always inform respondents of the closing date or response limit beforehand. Include this information prominently in your form's description.
- Consider Time Zones: If your respondents are in different time zones, adjust your closing time accordingly to ensure fairness.
- Test Your Automation: Before relying on automated closure, test the process to ensure it functions as expected.
- Backup Your Data: Regularly download your responses to prevent data loss.
Conclusion: Choosing the Right Method
The best method for auto-closing your Google Form depends on your specific needs and technical skills. For simple scenarios, limiting responses might suffice. For precise date and time control, Google Apps Script offers powerful customization. Third-party integrations can provide alternative conditional logic. Remember to communicate the closing timeframe clearly to maintain a positive user experience. By implementing these strategies, you can efficiently manage your Google Forms and collect data effectively.