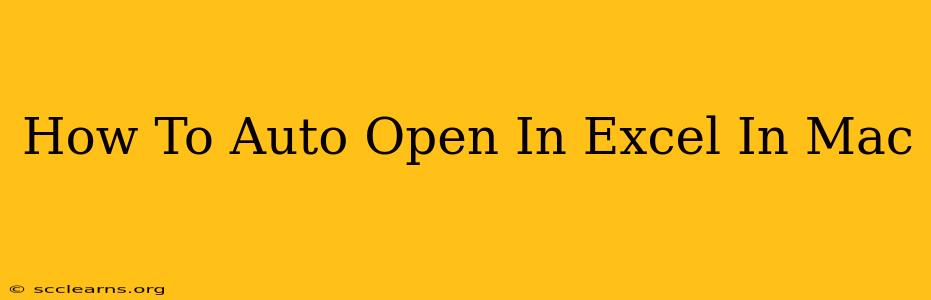Opening Excel files automatically on your Mac can significantly boost your productivity. This guide will walk you through several methods, ensuring you find the perfect solution for your workflow. Whether you need to open a specific file at startup or automate the process for multiple files, we've got you covered.
Method 1: Using the "Open at Login" Feature (For Single Files)
This method is ideal if you have one specific Excel file you want to open every time you start your Mac. It leverages macOS's built-in functionality for launching applications on login.
Steps:
- Locate your Excel file: Find the
.xlsxfile you want to open automatically. - Open System Preferences: Go to the Apple menu () in the top-left corner of your screen and select "System Preferences."
- Select Users & Groups: Click on the "Users & Groups" icon.
- Access Login Items: Select your username, then click the "Login Items" tab.
- Add the Excel file: Click the "+" button to add a new login item. Navigate to your Excel file and select it. Important: You might need to open Excel first before adding the file to Login Items.
- Restart your Mac: Restart your Mac for the changes to take effect. Now, Excel should automatically open with your chosen file each time you log in.
Important Note: While this method is simple, it only works for a single file. If you need to open multiple Excel files, consider the alternative methods below.
Method 2: Creating a Shell Script (For Multiple Files or More Complex Automation)
For more advanced automation needs, creating a shell script offers unparalleled flexibility. This allows you to open multiple files, perform other actions before opening, and even schedule the automation.
Steps:
- Open a Text Editor: Use a simple text editor like TextEdit.
- Write the Script: Paste the following code into the text editor, replacing
/path/to/your/file1.xlsxand/path/to/your/file2.xlsxwith the actual paths to your Excel files:
#!/bin/bash
open /path/to/your/file1.xlsx
open /path/to/your/file2.xlsx
- Save the Script: Save the file with a
.shextension (e.g.,open_excel_files.sh). Crucially, make sure to save it as a "plain text" file. - Make the Script Executable: Open Terminal and navigate to the directory where you saved the script. Use the following command, replacing
open_excel_files.shwith your script's filename:
chmod +x open_excel_files.sh
-
Add to Login Items (as in Method 1): Instead of adding the Excel file itself, add this newly created
.shscript to the Login Items in System Preferences. -
Restart your Mac: Restart your Mac to test the automation.
This script uses the open command, a powerful macOS utility that can launch applications and files. You can expand this script to include more complex actions, error handling, and more.
Method 3: Using a Third-Party Automation Tool (For Advanced Users)
For users who require intricate automation beyond the capabilities of shell scripts, third-party automation tools like Automator (built into macOS) or commercial solutions like Keyboard Maestro can provide a more visual and user-friendly approach to creating powerful workflows. These tools often offer a graphical interface that simplifies the creation of complex automation tasks.
Exploring these options provides a more robust solution for intricate automation needs beyond the scope of the previous methods.
Troubleshooting
- Permission Issues: Ensure you have the necessary permissions to access the Excel files you're trying to open.
- File Paths: Double-check the file paths in your script to ensure they are accurate. Incorrect paths will prevent the files from opening.
- Excel Installation: Verify that Microsoft Excel is correctly installed on your Mac.
By following these methods, you can easily automate the opening of your Excel files on your Mac, streamlining your workflow and saving valuable time. Remember to choose the method that best suits your technical skills and automation needs.