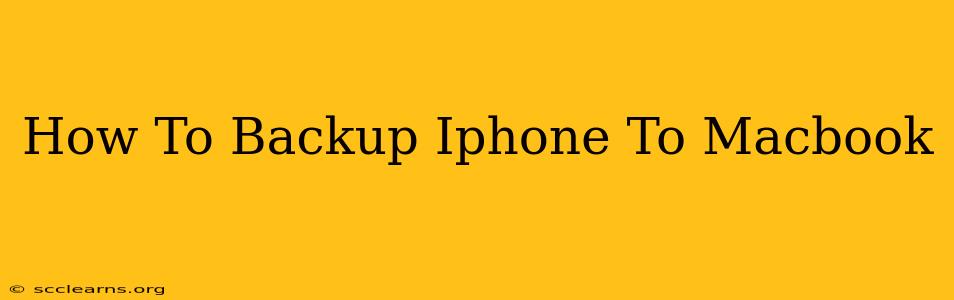Backing up your iPhone is crucial for protecting your precious data. Losing photos, contacts, messages, and apps can be devastating, so establishing a regular backup routine is essential. This comprehensive guide will walk you through the different methods of backing up your iPhone to your Macbook, ensuring you're prepared for any eventuality.
Choosing Your Backup Method: iCloud vs. Finder
You have two primary options for backing up your iPhone to your Macbook: iCloud and Finder. Both methods offer robust protection, but they differ in how they store your data and their requirements.
iCloud Backup: Cloud-Based Convenience
iCloud backup stores your data on Apple's servers. This offers several advantages:
- Accessibility: Access your backup from any Apple device signed in with your Apple ID.
- Convenience: Automatic backups are easily scheduled.
- Wireless Backup: No cables needed, assuming you have a stable Wi-Fi connection.
However, iCloud also has some limitations:
- Storage Space: You'll need sufficient iCloud storage; additional storage requires a paid subscription.
- Internet Dependency: A reliable internet connection is vital for both backup and restore.
Finder Backup: Local Storage Security
Finder backup, introduced with macOS Catalina, saves your iPhone backup directly to your Macbook's hard drive. This provides:
- Local Storage: No reliance on internet connectivity for backups.
- Faster Backups: Typically faster than iCloud backups, especially for larger iPhones.
- More Control: Greater control over where your backups are stored and managed.
However, Finder backup lacks the accessibility of iCloud:
- Device-Specific: Access to your backup is limited to the Macbook used to create it.
- Manual Process: Backups are not automatic; you need to initiate them manually.
How to Backup Your iPhone to Your Macbook Using Finder
This method is ideal for those who prefer local storage and faster backup speeds. Here's a step-by-step guide:
- Connect Your iPhone: Connect your iPhone to your Macbook using a USB cable.
- Open Finder: Finder is your go-to file management application on macOS.
- Locate Your iPhone: Your iPhone should appear in the Finder sidebar under "Locations."
- Select Your iPhone: Click on your iPhone in the sidebar.
- Enable Backup: Ensure "Back up all of the data on your iPhone to this Mac" is selected. You can choose to encrypt your local backup for added security.
- Start Backup: Click "Back Up Now." The backup process will commence and its progress will be displayed.
How to Backup Your iPhone to Your Macbook Using iCloud
This method is perfect for users who want a convenient, automatic backup solution with cross-device accessibility.
- Ensure iCloud Backup is Enabled: Go to your iPhone's Settings > [Your Name] > iCloud > iCloud Backup. Make sure "iCloud Backup" is toggled on.
- Connect to Wi-Fi: A stable Wi-Fi connection is crucial for a successful iCloud backup.
- Plug in Your iPhone: Connecting your iPhone to a power source will ensure the backup process completes without interruption.
- Initiate Backup Manually (Optional): Though iCloud backups are generally automatic, you can initiate a backup manually by tapping "Back Up Now" in the iCloud Backup settings.
Troubleshooting Tips
- Insufficient Storage: If you're experiencing backup issues, check available storage space on your Macbook (for Finder backups) or in your iCloud account (for iCloud backups).
- Connection Problems: Ensure your iPhone is securely connected to your Macbook or that you have a stable internet connection for iCloud backups.
- Software Updates: Keeping your macOS and iOS software updated is essential for optimal backup functionality.
Conclusion: Choose the Method That Suits You
Whether you choose iCloud or Finder for your iPhone backups, the key is to establish a regular backup schedule. Regular backups safeguard your precious data, providing peace of mind knowing you can recover your information in case of loss or device failure. Consider the pros and cons of each method to choose the one that best fits your needs and technical capabilities. Remember to check your backup regularly to ensure everything is working smoothly.