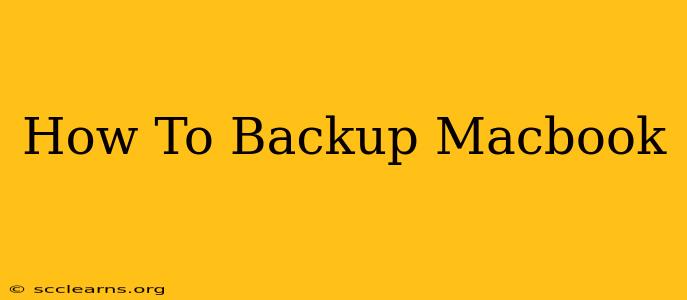Backing up your Macbook is crucial for protecting your precious data. Whether you're a seasoned Mac user or just starting out, regular backups are essential to safeguard against hardware failure, software crashes, or accidental data loss. This comprehensive guide will walk you through various methods to ensure your data remains safe and secure.
Understanding Backup Methods: Time Machine vs. Manual Backups
Before diving into the specifics, let's understand the two primary approaches to backing up your Macbook:
Time Machine: Apple's built-in backup solution
Time Machine is Apple's elegant and user-friendly backup utility. It automatically backs up your entire system, including your files, applications, and system settings. It creates incremental backups, meaning it only saves changes made since the last backup, saving space and time. Time Machine is highly recommended for its ease of use and comprehensive coverage.
Manual Backups: A more hands-on approach
Manual backups offer more control but require more effort. This involves selectively copying specific files or folders to an external drive or cloud storage. This method is suitable for backing up crucial files and documents, but it doesn't create a complete system image like Time Machine.
How to Back Up Your Macbook Using Time Machine
1. Choosing Your Backup Drive:
- You'll need an external hard drive or network drive with sufficient storage capacity. Apple recommends a drive at least twice the size of your internal drive. The drive can be formatted as APFS or Mac OS Extended (Journaled).
- Important: Before using the drive for Time Machine, back up any important data from the drive itself. The Time Machine process will erase all existing data on the selected drive.
2. Connecting Your Backup Drive:
- Connect the external hard drive to your Macbook using a USB cable or Thunderbolt cable.
3. Setting Up Time Machine:
- Go to System Settings > General > Time Machine.
- Click Select Backup Disk.
- Choose your external drive from the list of available drives.
- Click Use Disk.
4. Time Machine in Action:
- Time Machine will begin its initial backup, which may take a considerable amount of time depending on the amount of data. Subsequent backups will be much faster as they only back up changes.
5. Regularly Checking Backups:
- Periodically check your backups to ensure Time Machine is working correctly. You can do this by clicking on the Time Machine icon in the menu bar.
How To Perform Manual Backups of Your Macbook
While Time Machine is ideal for complete system backups, manual backups are valuable for specific files or folders you need immediate access to.
1. Using Finder:
- Copy and Paste: The simplest way is to manually copy files and folders from your Macbook to an external drive or cloud storage service. Select the files or folders, press Command+C to copy, and then Command+V to paste them into your chosen destination.
- Drag and Drop: Alternatively, you can drag and drop files and folders directly from your Macbook to the external drive.
2. Using Cloud Storage Services:
- Services like iCloud, Google Drive, Dropbox, and OneDrive offer convenient cloud storage solutions. These services usually have applications for MacOS, making syncing files effortless.
3. Creating Bootable Installers:
Consider creating a bootable installer of macOS on an external drive. This allows you to reinstall the operating system if necessary without having to download it again. This is easily done through the Disk Utility.
Troubleshooting Time Machine
- Backup Drive Not Showing Up: Ensure the drive is properly connected and formatted correctly.
- Backups Taking Too Long: Check for disk errors. Try restarting your Mac.
- Insufficient Disk Space: Make sure you have enough space on your backup drive.
The Importance of Regular Backups
Strong emphasis should be placed on the need for regularly scheduled backups. The peace of mind that comes from knowing your data is safe is invaluable. Whether you choose Time Machine or a manual backup strategy, establish a consistent backup routine to protect your valuable digital assets. Remember, losing your data is a far more significant loss than the time spent creating backups.