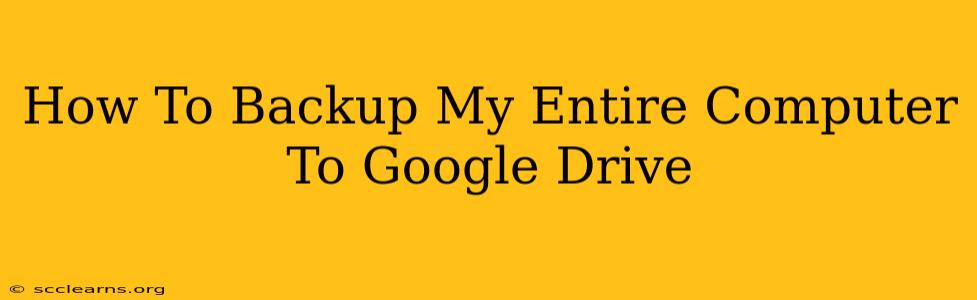Backing up your computer is crucial for protecting your valuable data. While Google Drive isn't designed for a complete system image backup in the way that dedicated backup software is, you can use it to back up significant portions of your computer's data, ensuring you have a readily accessible copy of your important files and folders. This guide will walk you through the process, highlighting what you can and can't back up with Google Drive, and offering tips for a comprehensive backup strategy.
What Can You Backup to Google Drive?
Google Drive excels at backing up your files and folders. This includes:
- Documents: Word files, spreadsheets, presentations, PDFs, etc.
- Images: Photos, screenshots, graphic design files.
- Videos: Home movies, video projects, downloaded videos.
- Audio: Music files, podcasts, voice recordings.
- Other files: Essentially any type of file you can store on your computer.
What you CAN'T directly back up to Google Drive:
- System files: These are the core files that make your operating system run. Google Drive doesn't offer a mechanism for backing these up directly.
- Application settings: While you might back up data associated with applications, the applications themselves need separate installation procedures.
- Bootloader: This essential component for starting your computer is not something you can easily manage through Google Drive.
Step-by-Step Guide to Backing Up Your Data to Google Drive
-
Install and Sign In: Make sure you have the Google Drive application installed on your computer and are signed in with your Google account.
-
Choose Files and Folders: Open the Google Drive application. Navigate to the folders and files you want to back up. You can selectively choose individual files or entire folders. Important: Consider organizing your files into logical folders on your computer before starting the backup process. This will make restoring files much easier later.
-
Upload to Google Drive: Select the files and folders and then click the "Upload" button. Google Drive will begin uploading your data to the cloud. The time required will depend on the size and number of files, and your internet speed.
-
Monitor the Upload: Keep an eye on the upload progress. You can pause and resume the upload if needed.
-
Verify the Backup: Once the upload is complete, log into your Google Drive account through a web browser. Verify that all your files and folders have uploaded successfully.
Optimizing Your Google Drive Backup Strategy
-
Regular Backups: Schedule regular backups to ensure your data is always protected. Consider using a scheduling tool or setting reminders.
-
Large Files: For extremely large files or folders, consider compressing them before uploading to save space and time.
-
Multiple Devices: Back up your data to Google Drive from multiple devices to ensure redundancy.
-
Storage Space: Keep an eye on your Google Drive storage space. You might need to upgrade your plan if you're running low on space.
Beyond Google Drive: A Holistic Backup Approach
While Google Drive is fantastic for backing up your important files, it's not a complete solution for all backup needs. For a comprehensive backup strategy, consider supplementing Google Drive with other methods:
-
External Hard Drive: This provides a local, offline backup.
-
Cloud Backup Services (Besides Google Drive): Explore services specifically designed for system image backups and disaster recovery.
-
Regular Data Cleaning: Regularly deleting unnecessary files can help manage storage space and improve backup efficiency.
By combining Google Drive with other backup solutions, you can create a robust and reliable backup system to safeguard your precious data against loss or damage. Remember that data protection is a continuous process, not a one-time task.