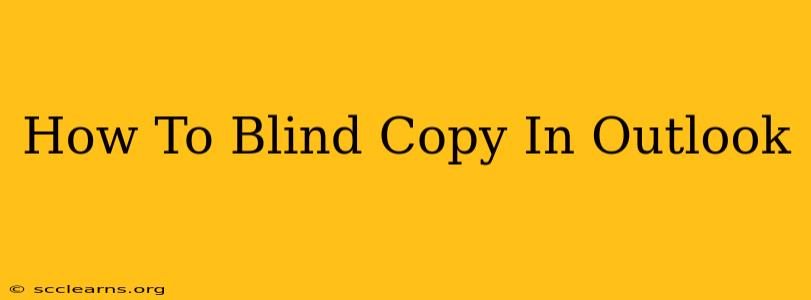Sending emails using the Blind Carbon Copy (BCC) function in Outlook is crucial for protecting recipient privacy and managing large email lists efficiently. This comprehensive guide will walk you through the process, covering various Outlook versions and addressing common questions. We'll explore why you should use BCC, and how to avoid common mistakes.
Understanding the Power of BCC in Outlook
The BCC field in Outlook allows you to send a copy of your email to additional recipients without those recipients knowing each other's email addresses. This is vastly different from using the "CC" field, where all recipients can see who else received the email.
Why use BCC?
- Privacy: Protect the privacy of recipients by preventing them from seeing each other's contact information. This is particularly important when emailing large groups, such as mailing lists or newsletters.
- Spam Reduction: BCCing large groups reduces the risk of your email being flagged as spam, as spam filters are less likely to trigger on emails sent to a large number of BCC recipients.
- Professionalism: Using BCC demonstrates a level of professionalism and respect for recipient privacy.
- Managing Unsubscribe Requests: BCC is useful when managing unsubscribe requests, as you don't have to worry about recipients seeing each other.
How to Add Recipients to the BCC Field in Outlook
The process for adding recipients to the BCC field is largely the same across different Outlook versions (Outlook 365, Outlook 2021, Outlook 2019, etc.). Here’s a step-by-step guide:
-
Compose a New Email: Open Outlook and create a new email message.
-
Locate the BCC Field: You'll find the BCC field below the "To" and "Cc" fields. It might be labeled "Bcc:" or simply "Bcc". If you don't see it immediately, look for options to show hidden fields.
-
Add Recipients: Start typing the email addresses of the recipients you want to add to the BCC field. Outlook will suggest matches from your contacts.
-
Complete Your Email: Add your subject line, message body, and any necessary attachments.
-
Send Your Email: Once you’re ready, click the "Send" button.
Troubleshooting and Common Mistakes
- BCC Field Missing: If you can’t find the BCC field, check your Outlook settings to ensure that it's not hidden. You might need to customize your ribbon or toolbar to show hidden fields.
- Accidental CC: Double-check that you have added recipients to the correct field, especially when working with multiple email addresses. Adding someone to the CC field instead of the BCC field negates the privacy benefits of using BCC.
- Large Number of Recipients: While BCC helps with managing larger email lists, extremely large lists can still trigger spam filters. Consider using an email marketing platform for truly massive email campaigns.
Best Practices for Using BCC in Outlook
- Always Test: Before sending a critical email to a large BCC list, send a test email to a small group to ensure everything works correctly.
- Clear Subject Line: Use a clear and concise subject line to help recipients easily identify the purpose of your email.
- Consider Email Marketing Tools: For large-scale email campaigns, use email marketing platforms designed for handling such tasks effectively. They offer advanced features and ensure better deliverability.
By understanding and utilizing the BCC functionality effectively, you can significantly enhance your email communication strategy in Outlook, safeguarding privacy and streamlining communication with large groups of people. Remember to always prioritize responsible email practices and respect your recipients' privacy.