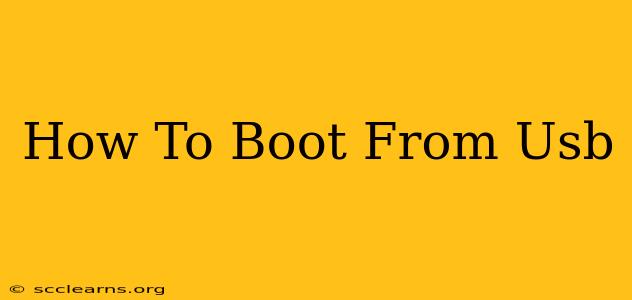Booting from a USB drive is a crucial skill for anyone who works with computers, whether you're installing an operating system, running diagnostic tools, or using a portable OS. This comprehensive guide will walk you through the process, covering various operating systems and potential troubleshooting steps.
Understanding the Boot Process
Before diving into the specifics, it's helpful to understand the basic boot process. When you turn on your computer, it goes through a series of steps to load the operating system. This process typically involves:
- Power On Self Test (POST): The computer checks its hardware components.
- BIOS/UEFI: The Basic Input/Output System (BIOS) or Unified Extensible Firmware Interface (UEFI) initializes and identifies available boot devices.
- Boot Device Selection: The system selects a boot device based on its boot order priority.
- Operating System Loading: The selected boot device loads the operating system.
To boot from a USB drive, you need to ensure your USB drive is prioritized in the boot order.
How to Change the Boot Order
The method for changing the boot order varies depending on your computer's BIOS/UEFI. Generally, you'll need to access the BIOS/UEFI settings during startup. This usually involves pressing a specific key repeatedly as the computer starts up. Common keys include:
- Delete: A very common key.
- F2: Another frequently used key.
- F10: Used by some manufacturers.
- F12: Often brings up a boot menu directly.
- Esc: Sometimes used to access a boot menu.
Check your computer's manual or manufacturer's website to determine the correct key for your system.
Once inside the BIOS/UEFI settings, look for options like "Boot Order," "Boot Priority," or "Boot Device Priority." You should see a list of available boot devices. Move your USB drive to the top of the list. Save the changes and exit the BIOS/UEFI. Your computer will then restart, and hopefully boot from the USB drive.
Troubleshooting Common Issues
Even with the correct steps, you may encounter problems. Here are some common issues and solutions:
USB Drive Not Recognized:
- Try a different USB port: Some ports may not provide enough power.
- Try a different USB drive: The drive might be faulty.
- Check the file system: Ensure the USB drive is formatted correctly (typically FAT32 or NTFS).
- Check the USB drive's capacity: Some systems may have limitations on the size of the bootable drive.
Computer Still Booting From the Hard Drive:
- Double-check the boot order: Make sure the USB drive is indeed at the top of the list.
- Secure Boot: If you have Secure Boot enabled, you might need to disable it temporarily. This is a security feature that can prevent booting from unsigned devices.
- Legacy/UEFI Mode: Ensure your BIOS/UEFI is set to the correct mode for your USB drive (Legacy or UEFI). Many modern systems use UEFI.
Error Messages:
- Note down the exact error message: This can provide valuable clues to solving the problem.
- Search online for the error message: Many common errors have well-documented solutions.
Important Considerations
- Data Backup: Before making significant changes to your boot order or installing anything from a USB drive, always back up your important data.
- Bootable USB Creation: Ensure your USB drive is properly formatted and contains the necessary boot files. The method for creating a bootable USB drive varies depending on the operating system or program you are using. Many tools are available to assist with this process.
By following these steps and troubleshooting common problems, you'll be able to successfully boot from a USB drive. Remember to always consult your computer's documentation for specific instructions. Good luck!