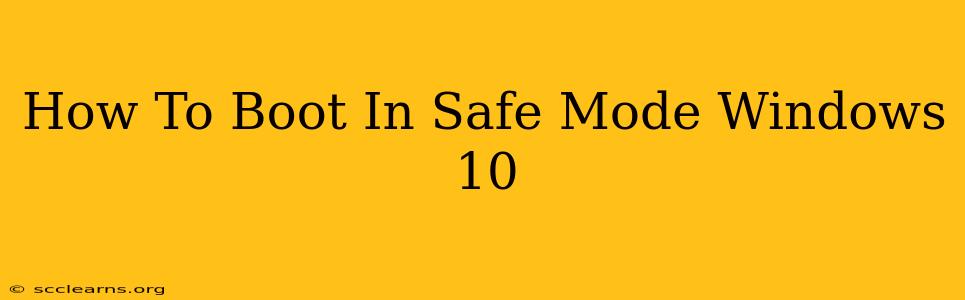Is your Windows 10 computer running slower than a snail? Are you plagued by frustrating error messages or unexpected crashes? Booting into Safe Mode might be your solution. Safe Mode starts Windows with a minimal set of drivers and startup programs, helping you troubleshoot problems without interference from potentially problematic software. This guide will walk you through several ways to access this crucial troubleshooting tool.
Understanding Safe Mode in Windows 10
Before diving into the how-to, let's understand why you'd want to boot into Safe Mode. Safe Mode is a diagnostic startup mode that loads only essential system files and drivers. This stripped-down environment is ideal for:
- Identifying problematic software: If a recently installed program is causing issues, Safe Mode can help pinpoint the culprit.
- Resolving driver conflicts: Outdated or corrupted drivers can lead to system instability. Safe Mode allows you to update or uninstall them safely.
- Running troubleshooting tools: Some system utilities work better in Safe Mode, providing a cleaner environment for diagnosis.
- Removing stubborn malware: Malware often hides deep within the system. Safe Mode provides a limited environment that makes it harder for malicious software to operate.
- Preparing for a clean installation (as a last resort): Before completely reinstalling Windows, Safe Mode can help you back up essential data.
Methods to Boot into Safe Mode Windows 10
There are several ways to access Safe Mode, depending on your computer's current state:
Method 1: Accessing Safe Mode Through the Settings Menu (If Windows Starts Normally)
This is the easiest method if your Windows 10 is currently booting up normally:
- Open Settings: Click the Start button, then click the gear icon (Settings).
- Navigate to Update & Security: Click on "Update & Security".
- Select Recovery: In the left-hand menu, choose "Recovery".
- Advanced Startup: Under "Advanced startup," click the "Restart now" button.
- Choose Troubleshoot: After your PC restarts, you'll see a blue screen. Select "Troubleshoot".
- Advanced Options: Click on "Advanced options".
- Startup Settings: Select "Startup Settings".
- Restart: Click "Restart".
- Select Safe Mode: Once your PC restarts again, you'll see a list of options. Press the appropriate number key to select either Safe Mode, Safe Mode with Networking, or Safe Mode with Command Prompt. Safe Mode with Networking is recommended as it allows you to connect to the internet for troubleshooting.
Method 2: Accessing Safe Mode During Startup (If Windows Doesn't Start Normally)
If Windows 10 isn't booting properly, you'll need to use this method:
- Repeatedly press the power button: Turn your computer off completely by repeatedly pressing the power button until it shuts down. This is crucial to break the boot loop.
- Restart your computer: Turn your computer back on.
- Repeatedly press the F8 key: As your computer starts up, repeatedly press the F8 key (or sometimes F2, Delete, or Shift + F8, depending on your computer's BIOS settings). You might need to press it rapidly and repeatedly to interrupt the normal boot process. This will bring up the Advanced Boot Options menu.
- Select Safe Mode: Use the arrow keys to highlight "Safe Mode" and press Enter.
Note: This method can be tricky; timing is crucial. If you miss the window, you may need to repeat the process.
Method 3: Using the Shift + Restart Shortcut
This method works even if Windows starts normally:
- Press the Windows key + X.
- Select Shut down or sign out
- Press and hold the Shift key while clicking Restart.
- Follow steps 5-9 from Method 1.
Exiting Safe Mode
Once you've finished troubleshooting, restarting your computer will exit Safe Mode and return to normal startup.
This comprehensive guide should help you successfully boot into Safe Mode Windows 10, regardless of the problem you're facing. Remember to choose the appropriate Safe Mode option based on your needs. Good luck with your troubleshooting!