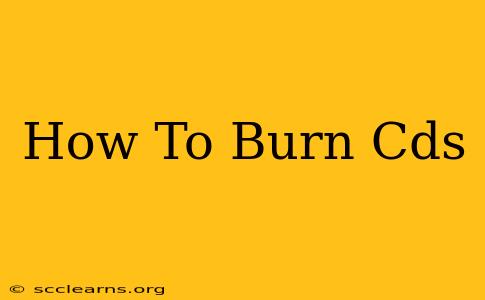Burning CDs might seem like a relic of the past in our digital age, but there are still plenty of reasons why you might need to create a CD. Whether you're archiving important files, creating a mixtape of your favorite songs, or backing up data, knowing how to burn CDs is a valuable skill. This guide will walk you through the process, step-by-step, regardless of your operating system.
Choosing Your Tools: What You'll Need
Before you begin, make sure you have everything you need:
- A CD Burner: This is either an internal drive in your computer or an external USB CD/DVD writer. Most newer laptops don't come with built-in CD burners, so you'll likely need an external one.
- Blank CDs: Choose a reputable brand to ensure reliable burning. Make sure to get the right type of CD (CD-R for writing once, CD-RW for rewriting).
- CD Burning Software: Your operating system likely comes with built-in software, but you can also use third-party programs for more advanced features. We'll cover both options below.
- The Files You Want to Burn: Organize these beforehand to save time and frustration.
Burning CDs on Windows
Windows 10 and 11 offer a straightforward built-in CD burning tool:
Step-by-Step Guide:
- Insert your blank CD: Place the CD into your computer's CD burner.
- Open File Explorer: Navigate to the files you wish to burn.
- Select Files: Highlight all the files you want to include on your CD.
- Right-Click: Right-click on the selected files and choose "Burn to disc."
- Disc Title & Speed: Give your CD a title and choose a burning speed (lower speeds are generally more reliable).
- Burn: Click "Burn" and let the process complete. Do not interrupt the burning process once it has started.
Important Note: Windows' built-in tool is best for simple CD burning tasks. For more advanced features like data compression or creating audio CDs with specific track information, consider using third-party software like Nero, ImgBurn, or CDBurnerXP. These are free and paid options available for download.
Burning CDs on macOS
macOS also has a built-in CD burning capability:
Step-by-Step Guide:
- Insert your blank CD: Place the CD into your computer's CD burner.
- Open Finder: Locate the files you want to burn.
- Drag and Drop: Drag and drop the files you want to burn onto the CD icon that appears on your desktop.
- Verify and Burn: A dialog box will appear asking you to verify the files before burning. Once you're ready, click "Burn." Similar to Windows, do not interrupt the process.
Advanced Options for macOS: For more control over the burning process, you might consider using third-party applications like Burn, a free and open-source option.
Troubleshooting Common CD Burning Problems
- "Disc Burning Error": This often means a bad CD, a faulty burner, or a problem with the files you are trying to burn. Try a different CD and ensure your files are not corrupted.
- "Disc Not Recognized": Make sure the CD is properly inserted into the drive. Try cleaning the CD drive lens if it's dirty.
- Slow Burning Speed: Lowering the burning speed often improves reliability.
Choosing the Right CD for Your Needs
- CD-R (Compact Disc-Recordable): Write once, read many. Ideal for archiving data or creating a permanent music collection.
- CD-RW (Compact Disc-Rewritable): Can be written to and erased multiple times. Useful for temporary data storage or creating multiple versions of a project.
This comprehensive guide provides a solid foundation for burning CDs. Remember to practice patience and follow the instructions carefully. With a little practice, you'll be burning CDs like a pro in no time!