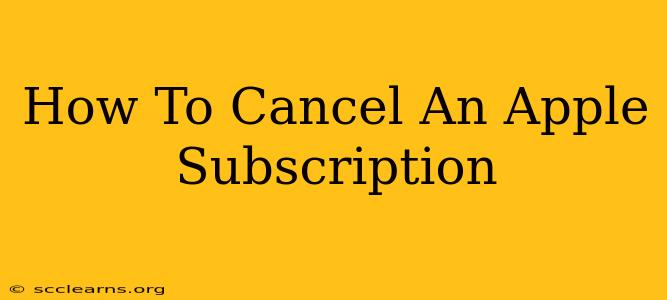Are you tired of that Apple subscription you no longer use? Don't worry, canceling is easier than you think! This guide will walk you through the process of canceling your Apple subscriptions on your iPhone, iPad, Mac, or via the web. We'll cover everything from identifying the subscription to confirming the cancellation, ensuring a smooth and hassle-free experience. Let's dive in!
Finding Your Apple Subscriptions
Before you can cancel, you need to locate the subscription. This is usually straightforward, but knowing where to look saves time.
On Your iPhone or iPad:
- Open the Settings app: Locate the grey icon with gears.
- Tap on your Apple ID: This is usually at the top of the screen and displays your name and photo.
- Tap on "Subscriptions": This option will list all your active Apple subscriptions.
- Select the subscription you want to cancel: Find the subscription you wish to discontinue.
On Your Mac:
- Open the App Store app: The icon is a blue "A" on a white background.
- Click on your Apple ID: Located at the bottom left of the App Store window.
- Select "View Information": You may be asked to sign in again.
- Click on "Manage" next to Subscriptions: This will open a list of your active subscriptions.
- Select the subscription to cancel: Choose the one you want to remove.
On the Web (appleid.apple.com):
- Sign in to your Apple ID account: Go to appleid.apple.com and log in with your Apple ID and password.
- Go to "Settings": Click on the "Settings" option from the main menu.
- Select "Media & Purchases": Find this option within the settings menu.
- Choose "Manage": Look for the "Manage" option associated with your subscriptions.
- Select your subscription to cancel: Locate and choose the subscription you wish to discontinue.
Canceling Your Apple Subscription
Once you've found the subscription, canceling is a simple process. Follow these steps regardless of your device:
- Tap or Click "Cancel Subscription": This option is clearly displayed on the subscription details page.
- Confirm Your Cancellation: Apple will usually ask for confirmation to prevent accidental cancellations. Double-check that you want to cancel before proceeding.
- Check Your Confirmation: After canceling, you should receive a confirmation message either on screen or via email. Save this confirmation for your records.
Understanding Cancellation Timing
It's important to understand that canceling your subscription doesn't immediately stop the service. You'll typically have access until the end of your current billing cycle. For example, if you cancel a monthly subscription on the 15th, you'll still have access until the end of the month. Review your specific subscription terms for details.
Troubleshooting Common Issues
- Can't find the subscription? Ensure you're logged into the correct Apple ID. Try restarting your device.
- Cancellation not working? Contact Apple Support directly for assistance.
- Still being billed? Check your billing statements carefully. If you’re still being charged after confirming the cancellation, contact Apple Support immediately.
Key Takeaways: Canceling Apple Subscriptions Made Easy
Following these steps, canceling your unwanted Apple subscriptions is a quick and simple process. Remember to carefully review the confirmation and your billing statements. If you encounter any problems, don't hesitate to reach out to Apple Support for assistance. By following this comprehensive guide, you'll successfully manage your Apple subscriptions and avoid unnecessary charges.