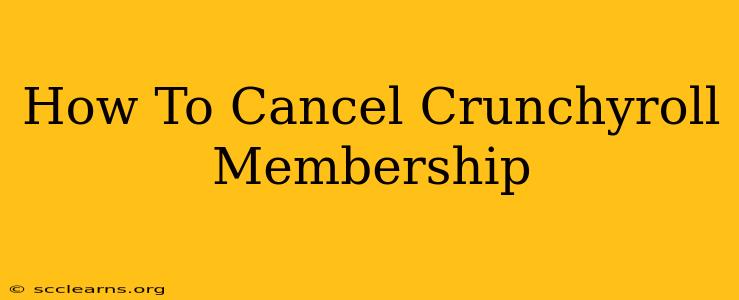Are you ready to say goodbye to Crunchyroll? Maybe your subscription is expiring, you've found a new streaming service, or you're simply looking to cut back on expenses. Whatever your reason, canceling your Crunchyroll membership is a straightforward process. This guide will walk you through the steps, regardless of whether you're using a web browser, mobile app, or subscribed through a third-party platform.
Cancelling Your Crunchyroll Subscription on a Web Browser
This is generally the easiest method. Here's how to cancel your Crunchyroll membership using a computer:
- Log in: First, log in to your Crunchyroll account using your email address and password. Make sure you're logged into the correct account.
- Access Account Settings: Navigate to your account settings. Look for a link labeled "Account," "Settings," "My Account," or something similar, usually found in the top right corner of the screen.
- Find Subscription Management: Once in your account settings, locate the section related to your subscription. It might be called "Subscription," "Billing," or "Membership."
- Cancel Your Subscription: You should find a clear button or link to cancel your subscription. Click it!
- Confirmation: Crunchyroll will likely ask for confirmation. Read carefully before proceeding. You might be asked why you're canceling—this is optional.
- Cancellation Complete: After confirming, you'll receive a confirmation message indicating your Crunchyroll subscription has been canceled. Note the date your subscription ends. You'll still have access until then.
Cancelling via the Crunchyroll Mobile App
Cancelling through the Crunchyroll mobile app (available on iOS and Android) is similar:
- Open the App & Log In: Launch the Crunchyroll app and log into your account.
- Access Account Settings: Find the settings menu. The exact location might vary slightly depending on your device and app version, but it's usually represented by a gear icon or profile picture.
- Locate Subscription Settings: Navigate to the section managing your subscription. The label may be similar to the web browser method.
- Cancel Your Membership: Look for the cancel button or option and follow the prompts.
- Verify Cancellation: Confirm your cancellation. You'll likely receive an on-screen confirmation.
Cancelling a Crunchyroll Subscription Through a Third-Party Provider
If you subscribed to Crunchyroll through a third-party provider like Apple App Store, Google Play Store, Amazon, or another platform, you'll need to cancel through that platform. Here's why:
- Direct Billing: Third-party providers handle the billing. Crunchyroll itself doesn't directly manage the payment.
- Platform-Specific Steps: Each platform has its own cancellation process.
To cancel through a third-party platform, you'll need to:
- Access Your Account: Log into the account you used to subscribe through the third-party platform (e.g., your Apple ID, Google account, etc.).
- Find Subscriptions/Payments: Look for a section related to your subscriptions, payments, or apps.
- Locate Crunchyroll: Find your Crunchyroll subscription in the list.
- Cancel the Subscription: Follow the instructions provided by the platform to cancel your Crunchyroll subscription.
Troubleshooting Cancellation Issues
If you're having trouble canceling your Crunchyroll subscription, try these steps:
- Check your email: Confirm you received a cancellation confirmation email from Crunchyroll.
- Contact Crunchyroll support: If you've tried everything and still can't cancel, contact Crunchyroll customer support directly. They can assist with any technical issues.
- Review your payment methods: Ensure your payment information is up to date and accurate.
By following these simple steps, you can easily cancel your Crunchyroll membership and reclaim control of your streaming budget. Remember to check your account details and payment methods to ensure a smooth cancellation process. Happy streaming (or not, as the case may be!).