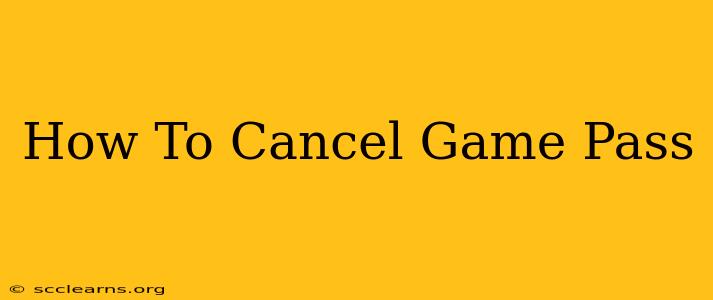Are you looking to cancel your Xbox Game Pass subscription? Whether you've found a better deal, finished playing your desired games, or simply want to take a break, knowing how to cancel is crucial. This comprehensive guide will walk you through the process of canceling your Xbox Game Pass subscription on various platforms, ensuring a smooth and hassle-free experience.
Understanding Your Xbox Game Pass Subscription
Before diving into the cancellation process, it's essential to understand the type of Game Pass subscription you have. There are several variations, including:
- Xbox Game Pass for Console: This subscription grants access to a library of games on Xbox consoles.
- Xbox Game Pass for PC: This provides access to games on Windows PCs.
- Xbox Game Pass Ultimate: This is the most comprehensive option, combining both console and PC access, along with other benefits like EA Play and Xbox Cloud Gaming.
The cancellation process is generally similar across all versions, but minor differences might exist depending on your platform and method of payment.
How to Cancel Xbox Game Pass on Your Console
Canceling your subscription directly on your Xbox console is straightforward:
- Navigate to the "Profile & system" menu. This is typically accessible by pressing the Xbox button on your controller.
- Select "Settings".
- Go to "Account".
- Choose "Payments & billing".
- Select "Subscriptions".
- Find your Xbox Game Pass subscription.
- Choose "Manage".
- Select "Cancel membership". You might be prompted to confirm your cancellation.
Important Note: Cancelling your subscription will not automatically refund any remaining time on your current billing cycle. You will continue to have access to the service until the end of that period.
How to Cancel Xbox Game Pass on Your PC
If you subscribed to Xbox Game Pass for PC, you can cancel it through the Xbox app:
- Open the Xbox app on your PC.
- Click on your profile picture in the upper right corner.
- Select "Settings".
- Go to "Subscription".
- Choose your Xbox Game Pass subscription.
- Click "Manage".
- Select "Cancel membership". Confirm your cancellation when prompted.
How to Cancel Xbox Game Pass Through the Xbox Website
You can also manage and cancel your subscription via the official Xbox website:
- Log in to your Microsoft account on the Xbox website.
- Navigate to your "Account" or "Profile" section. The exact location might vary slightly based on website updates.
- Find "Payments & billing" or "Subscriptions".
- Locate your Xbox Game Pass subscription.
- Click on "Manage" or a similar option to access the cancellation settings.
- Select "Cancel membership" and confirm your decision.
What Happens After You Cancel?
Once you've canceled your subscription, you'll still have access to Game Pass until the end of your current billing cycle. After that, your access will cease, and you will no longer be charged. Remember to download any games you want to keep playing offline before your subscription ends.
Frequently Asked Questions (FAQs)
Q: Will I get a refund if I cancel? A: Generally, no. You will not receive a refund for any remaining time on your current billing cycle.
Q: Can I reactivate my Game Pass subscription later? A: Yes, you can easily reactivate your subscription at any time through the same methods used for initial sign-up.
Q: What happens to my saved games? A: Your saved game progress will typically be preserved, even after your subscription ends. However, to continue playing those games, you'll either need to reactivate your Game Pass subscription or purchase the games individually.
This guide provides a comprehensive overview of how to cancel your Xbox Game Pass subscription across various platforms. Remember to carefully review the steps and confirm your cancellation to avoid any unwanted charges. By following these instructions, you can easily manage your subscription and tailor your gaming experience to your needs.