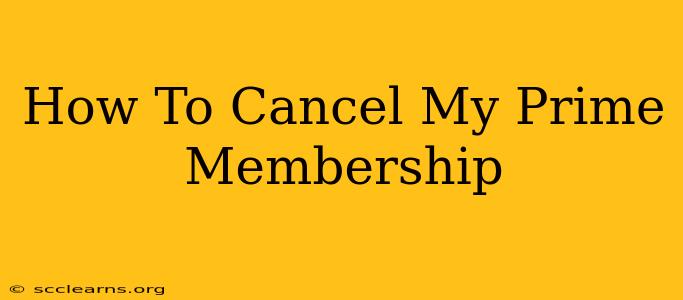Are you looking to cancel your Amazon Prime membership? Whether you're reconsidering the benefits, tightening your budget, or simply finished with the service, knowing how to cancel is crucial. This guide provides a clear, step-by-step process for canceling your Prime membership, regardless of whether you're using a desktop computer, mobile app, or other device.
Understanding Your Prime Membership Cancellation
Before diving into the cancellation process, it's important to understand a few key things:
- Timing is Key: Cancelling your membership doesn't immediately end all benefits. You'll generally retain access to Prime benefits until the end of your current billing cycle.
- Refunds: You might be eligible for a refund depending on your specific circumstances and the timing of your cancellation request. Amazon's refund policy varies, so it's always best to check their terms and conditions.
- Renewals: Ensure automatic renewal is turned off to prevent unexpected charges after cancellation.
How to Cancel Your Amazon Prime Membership: A Step-by-Step Guide
Here's how to cancel your Prime membership across different platforms:
1. Cancelling via the Amazon Website:
- Log in: Go to the Amazon website and log in to your account using your email address and password.
- Account & Lists: Hover over "Account & Lists" located near the top right corner of the page, then click on it.
- Your Account: From the dropdown menu, select "Your Account."
- Your Amazon Prime Membership: Locate and click on "Your Amazon Prime Membership". You'll usually find this section near the top of the page under the "Membership and subscriptions" section.
- Manage Membership: Look for a button or link that says "Manage Membership" or similar. Click it.
- Cancel Membership: You'll see an option to cancel your membership. Follow the on-screen prompts. Amazon might try to retain you with offers, so be prepared to click through those steps to reach the final cancellation page.
- Confirmation: Once cancelled, you'll receive a confirmation email.
2. Cancelling via the Amazon Mobile App:
- Open the App: Open the Amazon app on your smartphone or tablet.
- Account: Tap on the "Account" icon (usually a person silhouette).
- Manage Prime Membership: Look for "Your Prime Membership" or a similar option. Tap it.
- Membership Settings: You'll be taken to a screen with your membership details. Locate the option to "Manage Membership" or "Cancel Membership".
- Cancel: Follow the instructions on the app to cancel your subscription. Again, Amazon may try to convince you to stay, so carefully navigate through the prompts.
- Confirmation: Confirm your cancellation; you should receive a confirmation message or email.
3. Cancelling via Other Devices (e.g., Fire TV, Kindle):
The process might vary slightly depending on the device. Generally, you'll need to access your Amazon account settings through the device's menu system, locate your Prime membership, and follow the cancellation steps. Consult your device's user manual or Amazon's help section for specific instructions.
What Happens After Cancellation?
As mentioned earlier, you retain your Prime benefits until the end of your current billing cycle. After that, your membership will officially end, and you'll no longer have access to features like free shipping, Prime Video streaming, and Prime Reading.
Important Considerations Before Cancelling
- Evaluate your usage: Before cancelling, honestly assess how much you use Prime. Do you consistently use the shipping benefits, watch Prime Video, or utilize other features? If you rarely use them, cancelling is a reasonable option.
- Alternative options: Amazon often offers various Prime membership options, such as a student discount or a household plan. Check to see if these would better suit your needs and budget.
- Family Members: If you share your Prime membership with family members, ensure everyone is aware before cancelling.
By carefully following these steps, you can successfully cancel your Amazon Prime membership and regain control of your spending. Remember to check your email for confirmation and ensure automatic renewal is off.