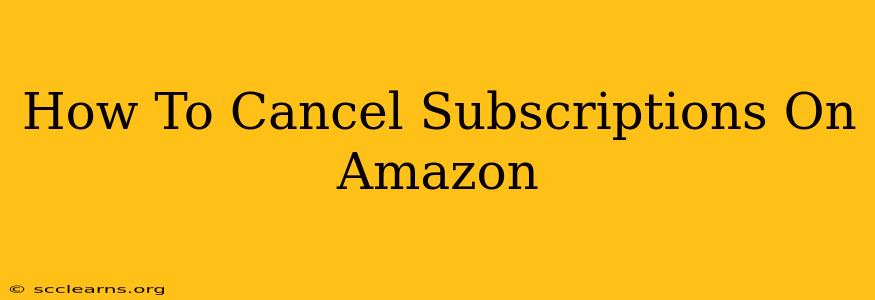Are you tired of recurring charges on your Amazon account? Don't worry, canceling Amazon subscriptions is easier than you think! This comprehensive guide will walk you through the process, no matter what type of subscription you're looking to ditch. We'll cover everything from digital subscriptions like Kindle Unlimited and Amazon Music Unlimited to physical subscriptions like Subscribe & Save.
Locating Your Amazon Subscriptions
Before you can cancel, you need to find the subscription you want to end. Here's how:
-
Method 1: Using the Amazon Website:
- Log in to your Amazon account.
- Hover your mouse over "Account & Lists" in the upper right-hand corner.
- Select "Your Account."
- Scroll down and find the "Memberships & Subscriptions" section. Click on "Manage Your Prime Membership and Subscriptions".
- This page lists all your active subscriptions. You'll see options to manage or cancel each one.
-
Method 2: Using the Amazon App:
- Open the Amazon app on your smartphone or tablet.
- Tap the three horizontal lines (menu icon) in the upper left-hand corner.
- Tap "Your Account."
- Find "Memberships & Subscriptions" and tap on it.
- Manage or cancel your subscriptions from this screen.
Canceling Different Types of Amazon Subscriptions
The cancellation process is generally similar across subscription types, but there are a few key differences:
1. Canceling Digital Subscriptions (Kindle Unlimited, Amazon Music, etc.):
- Locate the subscription: Use the methods outlined above to find the specific digital subscription you wish to cancel.
- Click "Manage Subscription": This will take you to a page with details about your subscription, including the renewal date and payment method.
- Look for the "Cancel Subscription" button: This button's exact location might vary slightly depending on the service, but it's usually prominent. Click it!
- Confirm Cancellation: Amazon will usually ask you to confirm your cancellation. Follow the on-screen prompts. You might be offered reasons for canceling – you can provide feedback or skip this step.
2. Canceling Subscribe & Save Subscriptions:
- Locate the subscription: Follow the steps above to find your Subscribe & Save subscription(s).
- Click "Manage Subscription": This will allow you to modify the delivery frequency or cancel entirely.
- Select "Cancel Subscription": This is generally an option within the subscription management page.
- Confirm Cancellation: Amazon will ask for confirmation before canceling your Subscribe & Save deliveries.
3. Canceling Other Recurring Subscriptions:
Some subscriptions, like those related to specific apps or services, might have their own cancellation procedures. Check the specific product page or contact Amazon customer support if you are unsure about a particular subscription.
Important Considerations After Cancellation:
- Refunds: You will usually not receive a refund for the current billing cycle after canceling a subscription, unless the terms of service for that particular subscription state otherwise.
- Access: Your access to the subscription's services may end immediately or continue until the end of your billing cycle. Review the cancellation details for specifics.
- Reactivation: You can usually reactivate many Amazon subscriptions at any time if you change your mind.
Troubleshooting Cancellation Issues
If you are having trouble canceling a subscription:
- Clear your browser cache and cookies: Sometimes, cached data can interfere with website functionality.
- Try a different browser or device: This can help rule out any browser-specific issues.
- Contact Amazon Customer Service: If all else fails, contacting Amazon's customer service department is the best course of action. They can assist with troubleshooting any issues you might encounter.
By following these simple steps, you can effectively manage and cancel any unwanted Amazon subscriptions. Remember to check your account regularly to ensure you're only paying for services you're actively using. Happy saving!