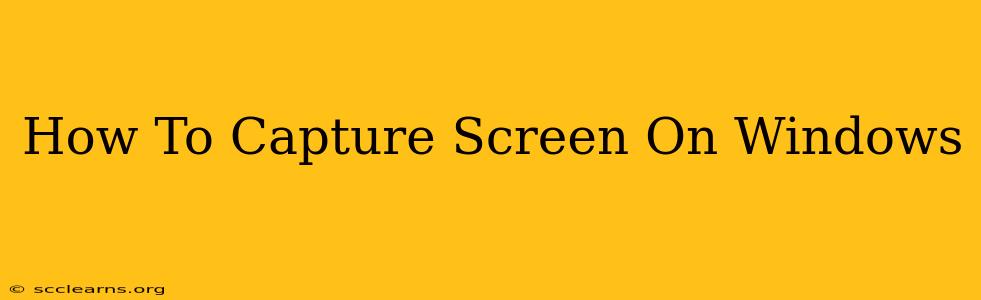Capturing your screen on Windows is a surprisingly versatile skill, useful for everything from creating tutorials and presentations to sharing quick fixes with tech support. This guide will walk you through several methods, ensuring you find the perfect technique for your needs.
Understanding Your Screenshot Options
Windows offers several ways to capture your screen, each with its own strengths and weaknesses. Choosing the right method depends on what you want to capture:
- Full Screen Screenshot: Captures your entire desktop.
- Active Window Screenshot: Captures only the currently active window.
- Region Screenshot: Lets you select a specific area of your screen to capture.
- Scrolling Screenshot: Captures a webpage or long document that extends beyond the visible screen.
Method 1: Using the Snipping Tool (For Region, Active Window, and Full Screen Screenshots)
The Snipping Tool is a built-in Windows application offering a simple and effective way to take various types of screenshots.
How to Use the Snipping Tool:
- Open the Snipping Tool: Search for "Snipping Tool" in the Windows search bar and open it.
- Choose your Snip Type: Select the type of snip you need from the "Mode" dropdown menu: Free-form Snip, Rectangular Snip, Window Snip, or Full-screen Snip.
- Capture Your Screen: Once you've selected your snip type, click the "New" button. Your cursor will change, allowing you to select the area you want to capture.
- Save Your Screenshot: Once captured, the screenshot will open in the Snipping Tool. You can then save it using the "File" > "Save As" menu. You can also annotate your screenshot using the available tools before saving.
Method 2: Using the Print Screen Key (For Full Screen Screenshots)
The quickest method for capturing your entire screen is using the Print Screen (PrtScn) key.
How to Use the Print Screen Key:
- Press the PrtScn key: Locate this key on your keyboard (it might be labeled "Print Screen," "PrtScn," or have a similar abbreviation). Pressing it copies a screenshot of your entire screen to your clipboard.
- Paste the Screenshot: Open an image editor like Paint (search for it in the Windows search bar) and paste the image using Ctrl+V.
- Save the Screenshot: Save the image from the image editor.
Method 3: Using the Windows Key + Shift + S (For Region, Active Window, and Full Screen Screenshots)
This method provides a more modern and integrated approach to screen capturing.
How to Use Windows Key + Shift + S:
- Press Windows key + Shift + S: This opens a small toolbar at the top of your screen.
- Choose your Snip Type: Select the snip type you need: Rectangular, Free-form, Window, or Full screen.
- Capture Your Screen: Select the area you want to capture. The screenshot will automatically be saved to your clipboard.
- Paste the Screenshot: Paste the screenshot into your preferred image editor using Ctrl+V and save.
Method 4: Game Bar (For Recording and Screenshots of Games and Applications)
Windows' built-in Game Bar allows for recording and capturing gameplay, but it's useful for any application.
Using the Game Bar for Screenshots:
- Open Game Bar: Press Windows key + G.
- Capture Screenshot: Click the camera icon. Your screenshot is saved in the Videos folder under Captures.
Choosing the Right Method
The best method for capturing your screen depends on your specific needs:
- Quick full-screen capture: Use the Print Screen key.
- Precise selection of a region: Use the Snipping Tool or Windows key + Shift + S.
- Capturing a specific window: Use the Snipping Tool (Window Snip) or Windows key + Shift + S (Window).
- Long screenshots: You'll need a third-party tool for this (many free options are available online).
- Game capture: Use the Game Bar.
By mastering these techniques, you'll be able to capture your screen efficiently and effectively, no matter what you're working on. Remember to experiment and find the workflow that best suits you!