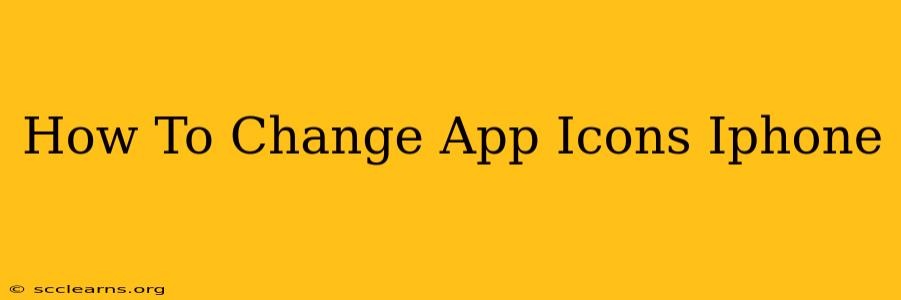Want to personalize your iPhone home screen and make it truly your own? Changing app icons is a fantastic way to do just that! This guide will walk you through the process, offering various methods to achieve a customized look. We'll cover everything from using shortcuts to third-party apps, ensuring you find the perfect method for your needs.
Why Change Your iPhone App Icons?
Before diving into the how-to, let's explore why you might want to change your app icons. It's more than just aesthetics; it's about:
- Personalization: Make your phone reflect your personality and style.
- Organization: Visually group similar apps, making your home screen easier to navigate.
- Improved Aesthetics: A cohesive and visually appealing home screen is simply more enjoyable to use.
- Enhanced Functionality: Some methods allow you to create shortcuts that streamline your workflow.
Method 1: Using Shortcuts (No Third-Party Apps Needed!)
This is the simplest method and requires no additional downloads. It uses the built-in Shortcuts app, already on your iPhone.
Steps to Change App Icons Using Shortcuts:
- Create a Shortcut: Open the Shortcuts app and tap the "+" button to create a new shortcut.
- Add Action: Search for "Open App" and add it.
- Choose Your App: Select the app you want to customize the icon for.
- Add Icon: Tap on the shortcut name at the top. You can now choose an image from your Photos app to become the new icon.
- Rename Your Shortcut: Give it a clear, concise name (e.g., "Custom Instagram").
- Add to Home Screen: Tap the share button (the square with an upward arrow), then select "Add to Home Screen."
- Customize the Icon: You can further customize the name and icon on this screen. Tap "Add" to place the shortcut on your home screen.
Important Note: This method creates a shortcut to the app, not a direct replacement. This means you'll essentially have two icons for the same app – the original and your customized shortcut.
Method 2: Using Third-Party Apps (More Customization Options)
Several third-party apps offer more advanced icon customization. These apps often provide a wider selection of icon packs and themes. However, remember to research and download apps from reputable sources to ensure your security and privacy.
Things to Consider When Choosing a Third-Party App:
- Ease of Use: How intuitive is the interface?
- Icon Variety: Does it offer a wide range of styles and themes?
- Regular Updates: Does the developer actively maintain and update the app?
- User Reviews: Check the app's reviews to gauge user satisfaction and identify potential issues.
Note: The specific steps will vary depending on the app you choose. Most apps will guide you through the process, offering clear instructions within their interface.
Tips for Choosing and Creating Awesome App Icons:
- Consistency: Maintain a consistent style across your home screen for a cohesive look.
- Clarity: Choose icons that are easily recognizable, even at smaller sizes.
- High Resolution: Use high-resolution images for sharper, clearer icons.
- Theme: Consider a theme or color scheme to unify your home screen's appearance.
Conclusion: Personalize Your iPhone Home Screen
Changing your iPhone app icons is a simple yet effective way to personalize your device and express your unique style. Whether you opt for the shortcut method or explore third-party apps, the result is a more visually appealing and organized home screen. Experiment with different methods and find the approach that best suits your needs and preferences!