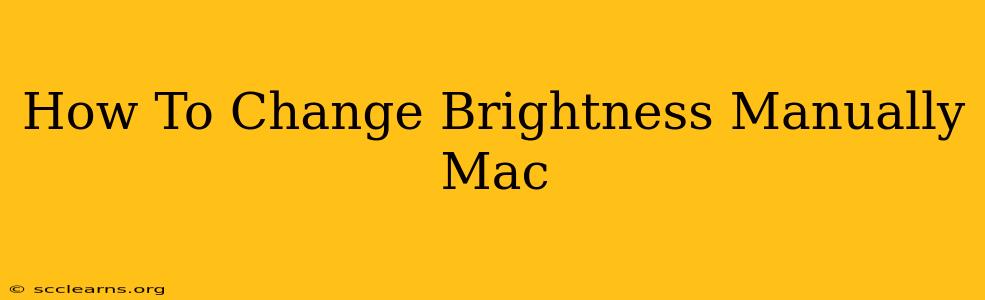Tired of your Mac screen being too bright or too dim? Manually adjusting your screen's brightness is easier than you think! This guide will walk you through several methods to perfectly customize your display's luminance, ensuring optimal viewing comfort and battery life.
Method 1: Using the Keyboard Shortcuts
This is the quickest and most convenient way to change your Mac's brightness. Most Mac keyboards have dedicated brightness controls:
- Increase Brightness: Press the F14 key (or Fn + Up arrow depending on your keyboard). You'll see the brightness increase incrementally.
- Decrease Brightness: Press the F15 key (or Fn + Down arrow depending on your keyboard). This will decrease the brightness step by step.
Tip: If your function keys are set to perform other actions by default, hold down the Fn (Function) key while pressing F14 or F15 to access the brightness controls.
Method 2: Using System Preferences
For more granular control and to adjust other display settings, use System Preferences:
- Click the Apple menu in the top-left corner of your screen.
- Select "System Preferences."
- Click on "Displays."
- Click the "Display" tab.
- Use the slider under "Brightness" to adjust the brightness level to your liking. You can make subtle or dramatic changes depending on your needs.
This method allows for a more precise adjustment than the keyboard shortcuts. You can achieve the exact brightness level you want by carefully moving the slider.
Method 3: Using the Control Center (macOS 10.15 Catalina and later)
If you're using macOS Catalina or later, you can quickly adjust brightness using Control Center:
- Click the Control Center icon in the menu bar (it looks like a small rectangle with a horizontal line).
- Click the Brightness slider in the Control Center window. This will open a slider to adjust brightness.
- Drag the slider to increase or decrease brightness as needed.
This provides a visual representation of the brightness level, making it easy to see the changes you're making.
Troubleshooting Brightness Issues
If you're having trouble changing your brightness, consider these points:
- Keyboard Issues: If the keyboard shortcuts aren't working, ensure your keyboard is correctly connected and that there aren't any software conflicts. Restarting your Mac might resolve temporary glitches.
- Software Conflicts: Rarely, conflicting software can interfere with brightness controls. Try restarting your Mac in Safe Mode to rule out any software issues.
- Hardware Problems: In rare instances, a hardware problem with your display or its connection might be the cause. Contact Apple Support or a qualified technician if you suspect a hardware problem.
Optimizing Your Mac's Display Settings
Beyond brightness, remember to explore other display settings in System Preferences to further enhance your Mac's visual experience. Adjusting contrast, resolution, and color profiles can significantly improve your viewing comfort and overall productivity.
By mastering these methods, you can easily and effectively manage your Mac's screen brightness, making your computing experience more enjoyable and comfortable. Remember to choose the method that best fits your workflow and preferences.