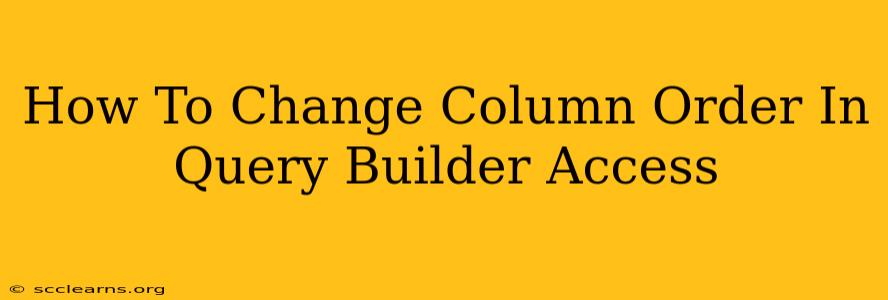Changing the column order in your Access query builder is a simple yet crucial task for organizing your output and improving readability. This guide provides a step-by-step process to rearrange columns in both the design view and SQL view of your Access queries. Whether you're a beginner or an experienced Access user, understanding these methods will significantly enhance your database management skills.
Understanding Query Design View
The Access query design view offers a visual interface for managing your queries. It's the most intuitive method for most users to adjust column order. Here's how to modify your column sequence:
Step-by-Step Guide to Rearranging Columns in Design View
-
Open your query in Design View: Navigate to your Access database, open the query you wish to modify, and select "Design View."
-
Locate the Columns: You'll see a grid displaying the fields included in your query.
-
Drag and Drop: Simply click and drag the column header you want to reposition. Move it to your desired location within the grid. Access automatically updates the query's structure to reflect your changes.
-
Save your changes: Click "Save" to preserve the new column order.
Utilizing SQL View for Column Order Modification
For those comfortable with SQL, the SQL view offers a more direct method to control column order. While less intuitive for beginners, it provides greater flexibility, especially with complex queries.
Modifying Column Order in SQL View
-
Open your query in SQL View: In your Access database, open your query and choose "SQL View."
-
Identify the SELECT Statement: The core of your query will be the
SELECTstatement. This statement specifies the columns included and their order. -
Rearrange Columns: To change the order, simply modify the order of the column names within the
SELECTstatement. For instance, if your currentSELECTstatement is:SELECT FirstName, LastName, City, State FROM Customers;To switch the order of
FirstNameandLastName, you would change it to:SELECT LastName, FirstName, City, State FROM Customers; -
Run and Save: Run your query to verify the changes, then save the updated query.
Tips and Troubleshooting
-
Data Type Mismatches: Ensure your column data types are compatible to prevent errors during the query execution.
-
Complex Queries: For extremely complex queries, using the design view for initial column selection and then fine-tuning the order in SQL view can be a highly effective strategy.
-
Join Operations: When using JOIN operations in your queries, carefully consider the impact of column order on the final output, especially when joining tables on multiple columns.
Optimizing Queries for Performance
Maintaining a well-organized query with logical column ordering improves not only readability but also query performance. Access can optimize execution when it clearly understands the desired structure. Avoid unnecessary sorting or calculations within the query itself when possible. By streamlining your query design, you can significantly improve its efficiency.
By mastering these methods for changing column order, you'll create more efficient and user-friendly Access queries, leading to more effective database management. Remember to regularly review and optimize your queries to keep your database running smoothly.