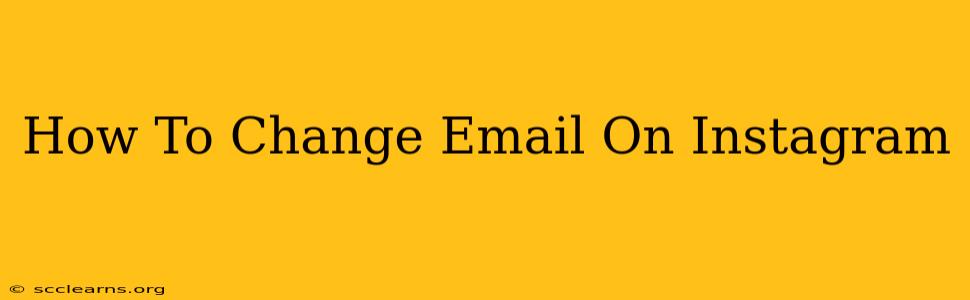Changing your email address on Instagram is a straightforward process, but knowing the exact steps can save you time and frustration. This guide will walk you through how to update your email address, addressing common issues and offering helpful tips along the way. Whether you're switching to a new personal email or updating your business account details, this guide has you covered.
Why Change Your Instagram Email?
There are several reasons why you might need to change the email associated with your Instagram account:
- You got a new email address: This is the most common reason. Life changes, and so do our email addresses.
- Security concerns: If you suspect your current email has been compromised, changing your Instagram email is a crucial security step.
- Business account updates: For business accounts, keeping your email address up-to-date is vital for communication and management.
- Improved account access: A new email might provide better access, especially if you're experiencing issues with your old email provider.
Step-by-Step Guide to Changing Your Instagram Email
Here's how to successfully change your email address on the Instagram app:
Step 1: Open the Instagram App and Go to Your Profile
Launch the Instagram app on your mobile device (Android or iOS). Tap your profile picture in the bottom right corner to access your profile.
Step 2: Access Your Profile Settings
Look for the three horizontal lines (the hamburger menu) in the top right corner of your profile screen. Tap on it to open the settings menu.
Step 3: Navigate to Account Settings
Within the settings menu, you'll see several options. Tap on "Settings" (it might be labeled slightly differently depending on your app version).
Step 4: Find and Edit Your Contact Information
Scroll down the settings page until you find "Account" or a similar section. You should see an option labeled "Personal Information," "Contact Information," or something similar. Tap it.
Step 5: Update Your Email Address
You'll see your current email address displayed. Tap on it to edit.
Step 6: Enter Your New Email Address
Enter your new email address carefully and accurately in the designated field.
Step 7: Verify Your New Email Address
Instagram will likely require you to verify your new email address. Check your inbox for a verification email from Instagram. Click the link in the email to confirm the change.
Step 8: Save Changes
Once you've verified your email, your changes should be automatically saved. You may need to tap a "Save" or "Done" button depending on the app version.
Troubleshooting Common Issues
- Not receiving the verification email: Check your spam or junk folder. If it's not there, try re-sending the verification email.
- Problems accessing your old email: If you no longer have access to your old email address, you may need to contact Instagram support for assistance. This might involve providing additional verification information.
- Errors during the update: If you encounter any errors, try restarting your app or device and repeating the process.
Tips for Maintaining Your Instagram Account Security
- Use a strong password: Choose a unique and complex password for your Instagram account to enhance security.
- Enable two-factor authentication: This adds an extra layer of protection against unauthorized access.
- Regularly review your account settings: Stay informed about your account's security measures and update them as needed.
By following these steps and tips, you can confidently change your email address on Instagram and maintain the security of your account. Remember to always double-check your information before saving changes.