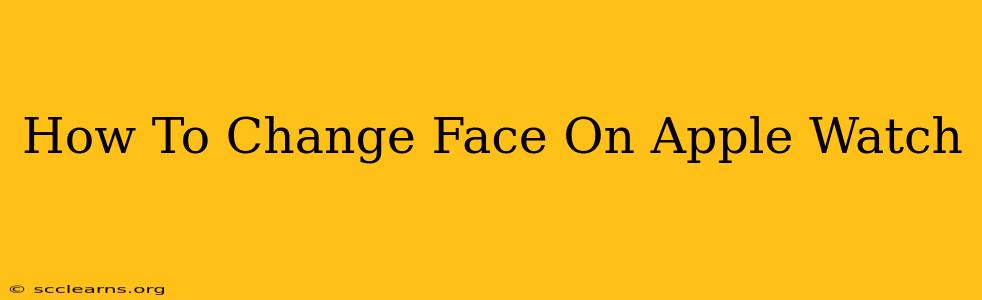Changing your Apple Watch face is a simple way to personalize your device and keep things fresh. Whether you want a new look for a special occasion or just to switch things up, this guide will walk you through the process. We'll cover various methods and options, ensuring you can find the perfect face to match your style.
Finding the Right Apple Watch Face for You
Before diving into the how-to, let's explore the vast selection of faces available. Apple offers a wide variety of pre-installed options, each with its own unique features and customizable elements:
- Simple: Clean and minimalist designs, perfect for a no-frills approach.
- Modular: Highly customizable with various complications to display information like weather, calendar, heart rate, and more.
- Utility: Focuses on displaying crucial information at a glance.
- Infograph: A more complex face with numerous complications, ideal for data enthusiasts.
- Photos: Display your favorite photos as the background.
- Calendar: Shows your upcoming appointments prominently.
- Activity Analog: Combines an analog clock with your Activity rings.
- Astral: Displays celestial information like the current time and position of the stars and moon.
- Numerals: A variety of digital and analog numeral displays.
- And Many More! Apple regularly updates its selection with new watch faces through software updates.
Choosing the right face depends entirely on your personal preference and how you use your Apple Watch. Consider what information you want readily available and the overall aesthetic you're aiming for.
How to Change Your Apple Watch Face: The Easy Way
The most common method to change your Apple Watch face is incredibly intuitive:
-
Press and Hold: On your Apple Watch screen, press and hold your current watch face. This will bring up a menu of options.
-
Select a New Face: Scroll through the available watch faces. You can swipe left or right to browse the options.
-
Customize (Optional): Once you've chosen a face, you can often customize it further. This usually involves pressing on the face to reveal customization options. You might be able to change the color, complications, or even the background image.
-
Tap to Set: Once satisfied with your selection and customizations, simply tap the screen to set the new watch face.
Changing Watch Faces Using the iPhone App
You can also manage and change your Apple Watch faces through the Apple Watch app on your iPhone:
-
Open the App: Open the Apple Watch app on your iPhone.
-
Navigate to "Watch Faces": You should see a tab or section dedicated to "Watch Faces".
-
Browse and Select: Browse the available watch faces and tap the one you want to use.
-
Customize (Optional): Customize the selected watch face as desired.
-
Tap "Add": Tap the "Add" button to add the selected face to your watch. This will sync the new watch face to your Apple Watch.
-
Set as Current: You can also select "Set as Current Face" to immediately switch to the new face on your Apple Watch.
Troubleshooting Common Issues
- Limited Watch Faces: If you only see a limited number of faces, ensure your Apple Watch is running the latest software version.
- Customization Issues: Some customization options might depend on the specific watch face you select.
- Sync Problems: If the changes aren't reflecting on your watch, try restarting both your Apple Watch and iPhone.
Conclusion
Changing your Apple Watch face is a quick and easy way to personalize your device and refresh your look. With a variety of styles and customization options available, you can find a perfect fit for every mood and occasion. Experiment with different faces and complications to create a watch face that reflects your personality and needs.