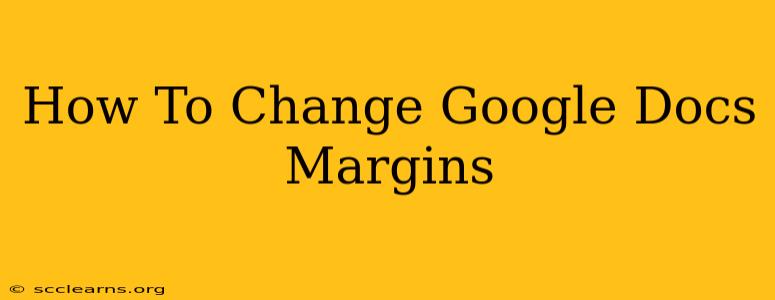Changing the margins in Google Docs is a simple yet crucial step in formatting your documents for various purposes. Whether you're crafting a professional report, a creative essay, or a simple letter, adjusting the margins can significantly enhance readability and visual appeal. This comprehensive guide will walk you through the process, covering different methods and addressing common questions.
Understanding Margins in Google Docs
Before diving into the "how-to," let's briefly define margins. Margins are the blank spaces surrounding the text on a page. They provide a clean, uncluttered look and prevent text from appearing cramped. Google Docs offers flexible margin control, allowing you to customize these spaces to meet your specific needs. Standard margins are typically set at one inch on all sides (top, bottom, left, and right), but you can easily adjust these to smaller or larger values.
Method 1: Using the Menu Bar (Easiest Method)
This is the most straightforward way to change your Google Docs margins:
-
Open your Google Doc: Begin by opening the Google Doc you wish to modify.
-
Navigate to "File": Click on the "File" menu located in the upper left corner of the screen.
-
Select "Page setup": From the dropdown menu, choose "Page setup."
-
Adjust Margins: A new window will appear. Here, you'll find options to customize your margins. You can either manually enter the desired measurements (in inches, centimeters, or millimeters) or use the pre-set options (Normal, Narrow, Moderate, Wide, etc.).
-
Apply Changes: Click "OK" to apply your changes to the entire document.
Pro-Tip: If you only need to change margins for a specific section of your document, select that section before following these steps. The changes will only apply to the selected text.
Method 2: Using the Page Setup Dialog Box (More Control)
For more granular control over your margins, this method provides more options:
-
Open the Page Setup Dialog Box: Follow steps 1-3 from Method 1.
-
Advanced Margin Settings: This dialog box gives you more precise control. You can individually adjust the Top, Bottom, Left, and Right margins by entering your specific measurement in the designated fields.
-
Units: Remember to select the correct unit of measurement (inches, centimeters, or millimeters) to ensure accuracy.
-
Apply Changes: As before, click "OK" to apply your adjusted margins.
Common Margin Questions Answered
-
Can I change margins for only a section of my document? Yes, select the specific text section before adjusting margins using either method. The changes will only apply to the selected content.
-
What are the best margin settings for different document types? While this depends on personal preference and style guides, generally:
- Formal reports: 1-inch margins are usually preferred.
- Essays: 1-inch margins are also suitable.
- Letters: Slightly smaller margins (e.g., 0.75 inches) might be appropriate, but be mindful of maintaining readability.
-
What happens if I set margins too small? Text may become cramped and difficult to read. It could also affect the layout and make printing problematic.
-
My margins aren't changing. What should I do? Make sure that you've selected the correct section of the document and clicked "OK" after making your changes. Check that the correct unit of measurement is selected.
Optimizing Your Google Docs for Readability
Beyond margins, consider these additional tips to improve readability:
- Font Choice: Select a clear and easy-to-read font like Times New Roman, Arial, or Calibri.
- Font Size: Use a font size that is comfortable for reading (typically 10-12 points).
- Line Spacing: Adjust line spacing to avoid cramped text. 1.5 spacing is often a good choice.
By mastering margin adjustments and incorporating these additional tips, you can significantly enhance the overall quality and readability of your Google Docs. Remember to experiment and find what works best for your individual needs and the specific type of document you're creating.