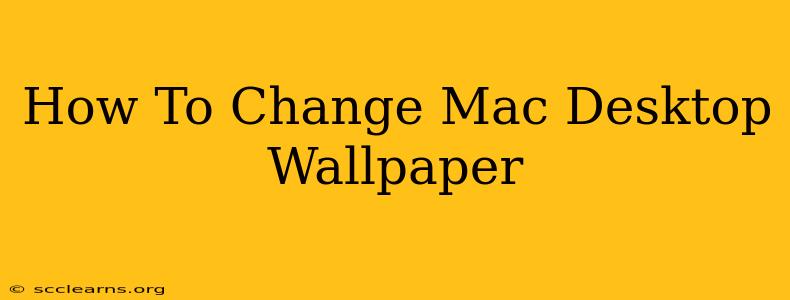Tired of staring at the same old Mac desktop wallpaper? Want to personalize your workspace and inject some personality into your digital world? Changing your desktop background on a Mac is surprisingly easy. This guide walks you through several methods, catering to different preferences and levels of customization.
The Quick and Easy Way: Using System Preferences
This is the most straightforward method for changing your Mac's desktop wallpaper. It's perfect for users who want a quick and simple change.
- Open System Preferences: Click the Apple menu () in the top-left corner of your screen and select "System Preferences."
- Select Desktop & Screen Saver: Look for the icon depicting a desktop or screen, and click on it.
- Choose Your Wallpaper: You'll see a variety of options, including Apple's default wallpapers and any images you've added to your "Pictures" folder. Browse the options and click on the image you want to use.
- Set Your Wallpaper: Once you've selected an image, it will automatically become your desktop background. You can also adjust the scaling (Fit to screen, Fill screen, Stretch, Center, Span).
Pro-Tip: Experiment with the different scaling options to find the look you prefer. "Fill screen" often works best for visually striking images, while "Center" is ideal for images with text or important details.
Beyond the Basics: Adding Your Own Custom Wallpaper
System Preferences provides a solid foundation, but what if you want to use a photo from your travels or a stunning piece of artwork? Here's how to add your own custom wallpapers:
- Locate Your Image: Find the image file (JPEG, PNG, etc.) you want to use as your wallpaper. It could be stored in your "Pictures" folder, on an external drive, or downloaded from the internet.
- Drag and Drop: Open System Preferences -> Desktop & Screen Saver. Simply drag and drop your chosen image file directly onto the preview area in the window. Your new wallpaper will instantly update.
Advanced Techniques: Multiple Desktops & Dynamic Wallpapers
For a truly personalized experience, explore these more advanced options:
Multiple Desktops:
Want different wallpapers for different spaces or moods? Consider using multiple desktops! macOS allows you to create separate desktops, each with its own unique wallpaper and applications. You can switch between desktops using Mission Control (by swiping up with three fingers on your trackpad or pressing F3).
Dynamic Wallpapers:
Certain versions of macOS offer dynamic wallpapers. These wallpapers subtly shift and change throughout the day, reflecting the time of day. You can find these dynamic wallpapers within the default selections within the "Desktop & Screen Saver" pane.
Optimizing Images for Best Results
Using high-resolution images will generally yield the best results. Low-resolution images can appear blurry or pixelated, especially on high-resolution displays like Retina displays. If your image is low-resolution, consider finding a higher-resolution version online before setting it as your wallpaper.
Troubleshooting: Wallpaper Not Changing
If your wallpaper isn't changing, try these troubleshooting steps:
- Restart your Mac: A simple restart often resolves minor software glitches.
- Check File Permissions: Ensure you have the necessary permissions to access the image file.
- Update macOS: Outdated software can sometimes cause unexpected issues.
By following these simple steps, you can easily transform your Mac's desktop and create a visually appealing and personalized workspace. Experiment with different images and scaling options to find your perfect desktop wallpaper!