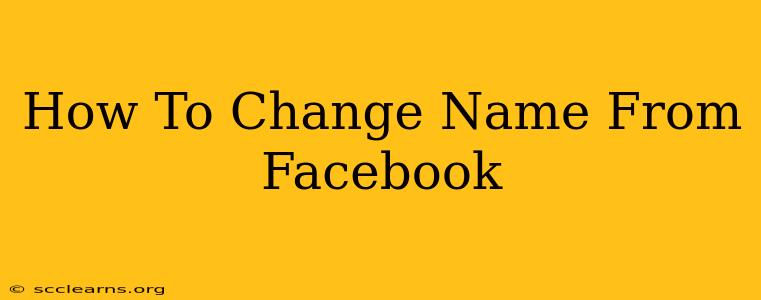Changing your name on Facebook might seem simple, but there are a few rules and guidelines you need to follow. This comprehensive guide will walk you through the process, ensuring a smooth and successful name change. We'll cover everything from understanding Facebook's name policy to troubleshooting common issues.
Understanding Facebook's Name Policy
Before you begin, it's crucial to understand Facebook's name policy. They require you to use your real name, which means:
- Your real first and last name: Nicknames or stage names are generally not allowed.
- No misleading information: You can't use a name that attempts to impersonate someone else or is intentionally deceptive.
- No special characters: Avoid using symbols, numbers, or unusual characters in your name.
Facebook's algorithm checks for authenticity, so adhering to these guidelines will prevent delays or issues during the name change process. Violating these rules can even lead to temporary or permanent account suspension.
How to Change Your Name on Facebook: A Step-by-Step Guide
Here's how to change your name on Facebook using the desktop site and the mobile app:
Changing Your Name on the Facebook Website (Desktop)
- Log in: Access your Facebook account using your email address or phone number and password.
- Access Settings & Privacy: Click on the downward-facing arrow in the top right corner of the page and select "Settings & Privacy," then click "Settings."
- Navigate to Personal Information: In the left-hand menu, find and click on "Personal Information."
- Click "Name": Locate the "Name" section and click on the pencil icon or "Edit" button next to your current name.
- Enter Your New Name: Carefully enter your new first and last name, ensuring it adheres to Facebook's name policy.
- Review and Save Changes: Double-check the spelling and accuracy of your new name. Once you're satisfied, click "Review Change" then click "Save Changes."
Changing Your Name on the Facebook Mobile App
The process is similar on the mobile app:
- Open the Facebook App: Launch the Facebook app on your smartphone.
- Access Settings & Privacy: Tap the three horizontal lines (menu icon) in the bottom right corner. Scroll down and tap "Settings & privacy," then tap "Settings."
- Find Personal Information: Look for and tap "Personal Information."
- Edit Your Name: Tap "Name" and then tap the pencil icon or "Edit" to modify your name.
- Enter and Save Changes: Enter your new name according to Facebook's guidelines and tap "Save."
Troubleshooting Common Issues
- Name Change Rejected: If your name change request is rejected, it's likely due to a violation of Facebook's name policy. Carefully review the policy and ensure your new name complies with all rules. You might need to use your legal name.
- Waiting Period: After a name change, there might be a waiting period before you can change it again. Facebook imposes this to prevent frequent alterations.
- Contacting Facebook Support: If you continue to have problems, you may need to contact Facebook support directly for assistance.
Tips for a Smooth Name Change
- Use your legal name: Sticking to your legal name is the safest and easiest way to avoid issues.
- Double-check spelling: Ensure your new name is spelled correctly before saving changes.
- Be patient: The process may take a few minutes to complete.
By following these steps and being mindful of Facebook's name policy, you can successfully change your name on Facebook. Remember to be patient and adhere to the guidelines to prevent any complications.