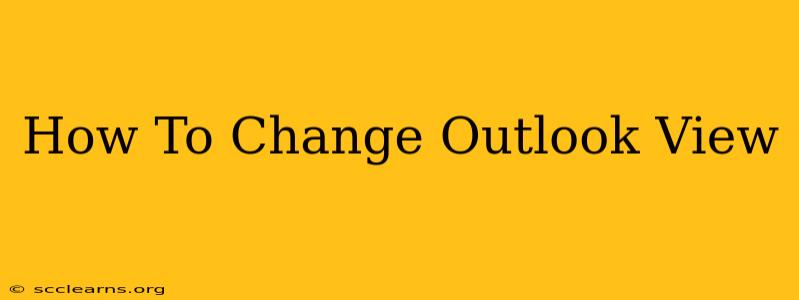Changing your Outlook view can dramatically improve your productivity and efficiency. Whether you're struggling to find specific emails, need a better way to manage your calendar, or simply want a cleaner interface, customizing your Outlook view is key. This guide provides a step-by-step walkthrough for various Outlook versions, covering everything from basic adjustments to more advanced customization options.
Understanding Outlook Views
Before diving into the how-to, let's understand the different types of views available in Outlook and why changing them matters. Outlook offers various views for email, calendar, contacts, and tasks. These views allow you to organize information in ways that best suit your workflow. For example:
- Email Views: You can switch between views that show messages by date, sender, subject, or even conversation threads. This helps you quickly locate specific emails within your inbox.
- Calendar Views: Views range from a daily agenda to a monthly overview, allowing you to visualize your schedule at different levels of detail.
- Contact Views: Organize your contacts by name, company, or other custom fields for easy access.
- Task Views: Prioritize tasks based on deadlines, status, or other criteria.
Choosing the right view improves:
- Efficiency: Quickly find the information you need without sifting through endless lists.
- Organization: Maintain a clear and structured inbox, calendar, and contact list.
- Productivity: Minimize time spent searching and maximize time spent working.
How to Change Your Outlook View: A Step-by-Step Guide
The exact steps for changing your Outlook view depend slightly on the version you're using (Outlook 2016, Outlook 2019, Outlook for Microsoft 365, Outlook on the web, etc.). However, the general principles are similar.
Changing Email Views
- Open Outlook: Launch your Outlook application.
- Select the "View" tab: Locate the "View" tab at the top of the Outlook window.
- Choose your view: In the "View" tab, you'll find options like "Change View," "Arrange By," "Current View," and more.
- Select a pre-defined view: Click "Change View" to select from a list of pre-defined views (e.g., "Single," "Preview," "Compact"). Or, use "Arrange By" to organize emails by date, sender, subject, etc.
- Customize your view (optional): For more granular control, click "Current View" -> "Customize Current View." This opens a dialog box allowing you to tailor settings like columns displayed, sorting order, and more.
Changing Calendar Views
- Open your Calendar: Navigate to the Calendar section in Outlook.
- Select "View": Again, locate the "View" tab.
- Choose a calendar view: Select a pre-defined view (e.g., "Day," "Work Week," "Week," "Month").
- Customize your calendar view (optional): Similar to email views, you can customize your calendar view by selecting "Change View" and adjusting settings like time slots, appointment details displayed, and more.
Changing Contact Views
The process for changing contact views is largely the same as for email and calendar views: Use the "View" tab to select pre-defined views or customize existing ones to match your preferences.
Advanced Outlook View Customization Tips
- Creating Custom Views: Most Outlook versions allow you to save your customized views for later use. This is incredibly useful for maintaining consistent organization.
- Using Filters: Combine view changes with filters to further refine your results. For example, filter your inbox to show only emails from a specific sender before changing the view.
- Keyboard Shortcuts: Learn keyboard shortcuts to quickly switch between views and improve efficiency.
Conclusion: Mastering Outlook Views for Increased Productivity
Mastering Outlook's view options is a critical step in optimizing your workflow. By tailoring your views to your specific needs, you can dramatically increase your efficiency, organization, and overall productivity. Take the time to experiment with different view settings and find the perfect configuration for your work style. Remember to save your custom views to maintain consistency across your Outlook experience.