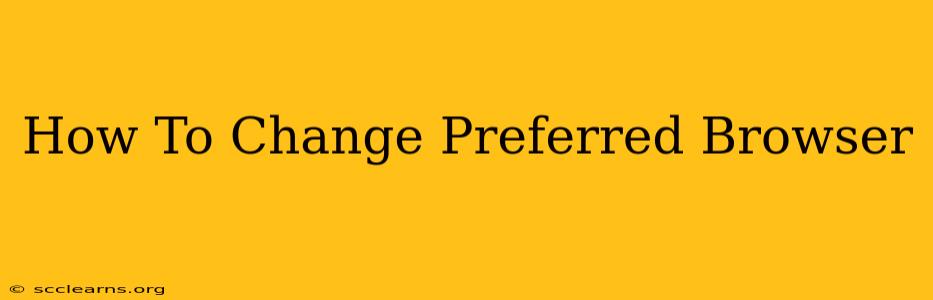Choosing the right web browser is a personal preference, impacting your browsing experience significantly. Whether you're switching from Chrome to Firefox, Edge to Safari, or vice-versa, changing your default browser is a straightforward process. This guide provides a detailed walkthrough for various operating systems.
Why Change Your Default Browser?
Before diving into the "how-to," let's quickly explore why you might want to switch your default browser. Several reasons might prompt this change:
- Performance Issues: A slow or resource-intensive browser can significantly impact your computer's speed and responsiveness. Switching to a lighter, faster alternative can improve your overall experience.
- Feature Preferences: Different browsers offer unique features and extensions. You might prefer a specific browser's privacy features, ad-blocking capabilities, or customization options.
- Security Concerns: Security vulnerabilities are a constant concern in the digital world. Switching to a browser known for strong security measures can enhance your online safety.
- Compatibility Issues: Occasionally, a website might not function correctly with your current browser. Switching to a different one can resolve compatibility problems.
How to Change Your Default Browser on Different Operating Systems
The process of changing your default browser varies depending on your operating system. Here's a breakdown for the most common systems:
Windows:
- Open Settings: Search for "Default apps" in the Windows search bar and click on it.
- Choose Your Browser: Under "Web browser," click on the currently selected browser.
- Select New Browser: A list of installed browsers will appear. Select the browser you wish to set as your default.
macOS:
- Open System Preferences: Click the Apple menu in the top-left corner of your screen and select "System Preferences."
- Select General: Click on the "General" icon.
- Choose Default Web Browser: Locate the "Default web browser" setting and select your preferred browser from the dropdown menu.
ChromeOS:
Changing the default browser on ChromeOS is different, as Chrome is inherently the primary browser. While you can install other browsers, they won’t fully replace Chrome's core functionality. However, you can set other browsers as your default for specific file types (like PDFs).
- Open Settings: Click the three vertical dots in the top-right corner and select "Settings".
- Choose Default Apps: Click on "Default apps" then select the default apps for specific file types.
Android and iOS:
Android and iOS typically don't have a system-wide setting to choose a default browser. When you encounter a link, the device prompts you to select which browser to open it with, allowing you to choose a default browser for that specific link. You may need to uninstall default browsers to effectively change the default. This usually only applies if you have more than one web browser app installed.
Tips for a Smooth Transition
- Bookmark Your Favorite Sites: Before switching browsers, ensure you back up your bookmarks and settings from your old browser. Most browsers provide easy import/export options.
- Install Necessary Extensions: Transfer any crucial browser extensions you use to your new browser. Many extensions are available across multiple platforms.
- Check Your Browser Settings: Familiarize yourself with your new browser's settings. Customize it to your preferences for optimal performance.
Changing your preferred browser is a simple process that can significantly improve your browsing experience. Follow the steps above for your specific operating system, and enjoy a smoother, more efficient web browsing journey!