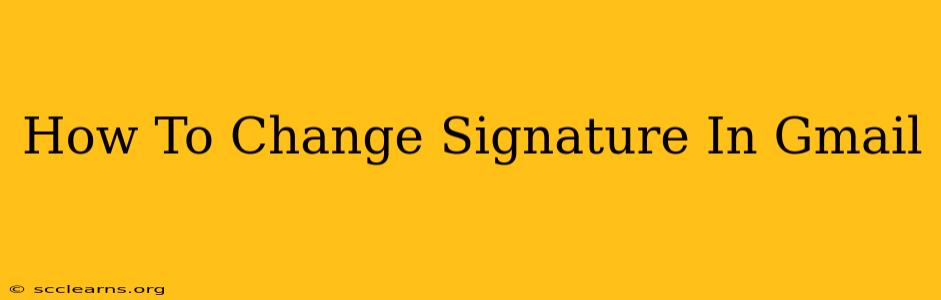Changing your Gmail signature is easier than you think! Whether you need to update your contact information, add a professional tagline, or simply freshen up your email look, this guide will walk you through the process on both desktop and mobile. Let's dive in!
Understanding Gmail Signatures: Why They Matter
Before we get started, let's quickly cover why having a well-crafted Gmail signature is important. Your signature is more than just your name and contact details; it's a mini-marketing tool and a reflection of your professionalism. A strong signature can:
- Boost Professionalism: A consistent and well-designed signature lends credibility to your emails.
- Improve Branding: Incorporate your logo or company colors for consistent branding.
- Simplify Contacting You: Provide clear and concise contact information for easy follow-up.
- Add a Personal Touch: Include a relevant quote or tagline to express your personality.
Changing Your Gmail Signature on Desktop
This method is ideal if you prefer the larger screen and more detailed options available on a computer.
Step 1: Accessing Gmail Settings
- Open your Gmail account in your web browser.
- Click on the gear icon in the top right corner (Settings).
- Select See all settings.
Step 2: Navigating to the Signature Section
- In the "Settings" menu, navigate to the "General" tab.
- Scroll down until you find the "Signature" section.
Step 3: Creating or Editing Your Signature
- You'll see a text box where you can type or paste your signature. Experiment with formatting using the available tools (bold, italics, etc.).
- For a more sophisticated look, you can add a link to your website or social media profiles. Remember to use the correct HTML for links:
<a href="yourwebsite.com">Your Website</a> - You can choose to have your signature appear in all messages or only replies and forwards. This setting gives you greater control over when your signature is included.
- Save Changes: Once satisfied, click the "Save Changes" button at the bottom of the page.
Adding Images to Your Gmail Signature
Adding an image can significantly improve your signature's visual appeal. However, remember to keep the image small to avoid increasing email size.
- Upload Image: Save your image as a small, high-quality file (e.g., PNG or JPEG).
- Insert Image: Copy the image URL or use the image insertion tool (if available within Gmail's rich text editor).
Important Considerations:
- Keep it Concise: Avoid overly long signatures that can overwhelm the recipient.
- Test Your Signature: Send a test email to yourself to ensure everything looks and functions correctly.
- Mobile Optimization: Ensure your signature is appropriately formatted and readable on mobile devices.
Changing Your Gmail Signature on Mobile (Android and iOS)
While the exact steps may vary slightly depending on your operating system, the general process remains similar.
- Open the Gmail app.
- Tap your profile picture (usually located in the top right corner).
- Select "Settings".
- Choose your account.
- Find the "Signature" option. The exact location might vary slightly between Android and iOS. It may be under a "General" or "Writing" section.
- Edit or create your signature. Mobile editing options might be more limited than desktop.
- Save your changes.
Troubleshooting Common Issues
- Signature Not Appearing: Double-check your settings to ensure the signature is enabled for the desired messages (all messages, replies/forwards).
- Formatting Issues: Simplify your formatting to avoid inconsistencies across different email clients.
- Image Issues: Ensure the image is properly linked and accessible.
By following these simple steps, you can easily change your Gmail signature and create a professional and effective online presence. Remember to personalize your signature to reflect your individual style and brand.