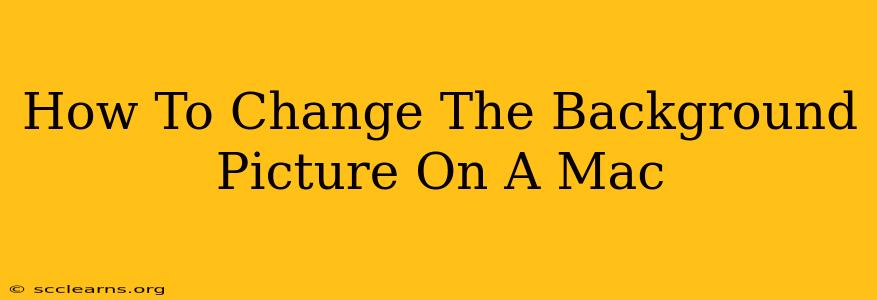Changing your Mac's desktop background is a simple way to personalize your computer and reflect your style. Whether you prefer a calming landscape, an inspiring abstract design, or a photo of your loved ones, this guide will walk you through the process step-by-step. Let's dive in!
Finding the Perfect Image
Before you start, you'll need to choose the image you want to use as your background. You have several options:
-
Your Photos Library: This is the easiest place to start. You likely have tons of images already stored on your Mac. Browse through your photos and find one that catches your eye. Consider the resolution – higher resolution images will generally look better on a larger screen.
-
Downloads Folder: If you've downloaded images specifically for use as a desktop background, check your Downloads folder.
-
Online Resources: Numerous websites offer high-resolution images perfect for desktop backgrounds. A simple Google image search for "desktop backgrounds" or "Mac wallpapers" will yield countless results. Be mindful of copyright restrictions when using images from online sources.
Changing Your Desktop Background: The Easy Way
This method is the quickest and most straightforward:
-
Locate the Image: Find the image you want to use on your Mac.
-
Right-Click (or Control-Click): Right-click or Control-click on the image file.
-
Select "Set Desktop Picture": A menu will appear. Select the option that says "Set Desktop Picture" or something similar. The exact wording may vary slightly depending on your macOS version.
That's it! Your desktop background should instantly change.
Changing Your Desktop Background: Using System Preferences
This method offers more customization options:
-
Open System Preferences: Click the Apple menu in the top-left corner of your screen and select "System Preferences."
-
Select "Desktop & Screen Saver": You'll see a variety of options; choose "Desktop & Screen Saver."
-
Choose Your Image Source: On the left side, you'll see various options for your desktop picture: Apple's default images, a folder of your own images, or even a slideshow. Select the option that best fits your needs.
-
Select Your Image: Once you've chosen your image source, the available images will appear on the right. Browse through them and select the image you want.
-
Optional: Adjust Settings: You can adjust the positioning of your image (centered, stretched, scaled, etc.). Experiment with these settings to find the look you prefer.
-
Click "OK" or "Save Changes": Once you're satisfied, click the appropriate button to confirm your changes.
Troubleshooting
-
Image is blurry: This likely means the image resolution is too low for your screen. Try using a higher-resolution image.
-
Image doesn't appear: Ensure the image file is not corrupted. Try another image.
-
Changes not saving: Try restarting your Mac. If the problem persists, it might be a system-level issue requiring further troubleshooting.
Beyond Static Images: Exploring Dynamic Desktops
macOS also offers dynamic wallpapers that change throughout the day based on the time. You can access these within the "Desktop & Screen Saver" preferences. Experiment with these options to discover a truly personalized experience.
By following these simple steps, you can easily personalize your Mac and make it truly your own. Happy customizing!