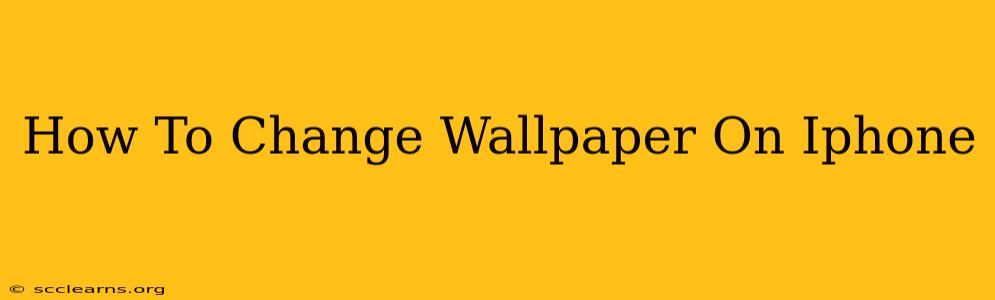Changing your iPhone wallpaper is a simple way to personalize your device and reflect your style. Whether you prefer a stunning landscape, a cherished photo, or an abstract design, this guide will walk you through the process. We'll cover changing both your Lock Screen and Home Screen wallpapers, and explore some great places to find new images.
Choosing Your Perfect Wallpaper
Before diving into the how-to, let's talk about finding the perfect wallpaper. There are tons of options available:
-
Your Own Photos: This is the easiest and most personal option. Browse your photo library for images that capture your eye. High-resolution images generally look best.
-
App Store: Numerous apps offer high-quality wallpapers, often categorized by style, color, or theme. Some are free, while others offer subscriptions or in-app purchases. Search the App Store for "wallpapers" to find a wide selection.
-
Websites: Many websites specialize in providing free and paid wallpapers optimized for iPhone screens. A quick Google search for "iPhone wallpapers" will reveal numerous options. Be sure to check the website's reputation and security before downloading anything.
Changing Your iPhone Wallpaper: A Simple Process
Here's how to change your wallpaper, covering both your Lock Screen and Home Screen:
Step 1: Accessing the Wallpaper Settings
-
Open the Settings app on your iPhone. It's usually represented by a gray icon with gears.
-
Scroll down and tap on Wallpaper.
Step 2: Selecting a New Wallpaper
-
You'll see options for Choose a New Wallpaper. Tap on it.
-
You'll now be presented with a few choices:
- Choose a Photo: This lets you select an image from your Photos app. Browse your library and pick the perfect image.
- Stills: Offers pre-loaded static wallpapers from Apple.
- Live Photos: These are dynamic wallpapers that have a small animation when you press and hold on your screen (only visible on the Lock Screen).
-
Select your preferred image or Live Photo.
Step 3: Setting Your Wallpaper (Lock Screen, Home Screen, or Both)
-
After selecting your image, you can choose whether to set it as your Lock Screen, Home Screen, or Both. Tap the appropriate option.
-
Adjust the image: You'll be able to adjust the image's position on your screen by dragging it around. Pinch to zoom in or out for the perfect fit.
-
Tap Set. Your new wallpaper will be applied!
Tips for Choosing the Best iPhone Wallpaper
- Consider your screen size: Ensure the image resolution is suitable for your iPhone model to avoid pixelation.
- Think about the overall aesthetic: Does the wallpaper complement your app icons and overall phone style?
- Don't overdo it: A simple and clean wallpaper is often better than a cluttered one.
- Experiment: Try different styles and images until you find one that truly reflects you.
Troubleshooting and FAQ
-
My wallpaper isn't appearing correctly: Make sure the image is high-resolution and properly oriented. Restarting your iPhone can sometimes fix minor glitches.
-
I can't find the wallpaper option in settings: Ensure your iPhone software is updated to the latest version. Outdated software can sometimes cause unexpected issues.
By following these steps, you can easily personalize your iPhone with a wallpaper that perfectly reflects your taste and style. Happy customizing!