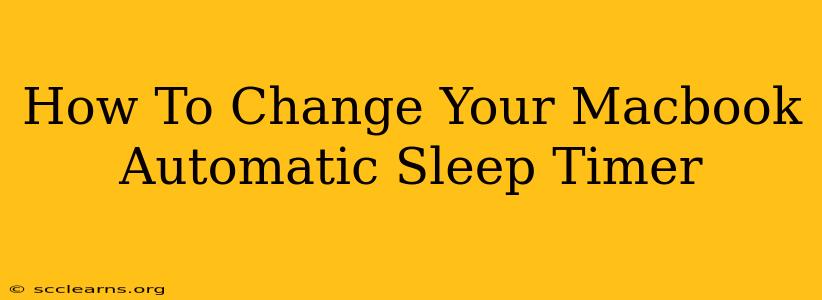Is your MacBook going to sleep too quickly, interrupting your workflow? Or perhaps it's staying on too long, draining your battery unnecessarily? Knowing how to adjust your MacBook's automatic sleep timer is crucial for optimizing battery life and maintaining productivity. This guide will walk you through the simple steps to customize your sleep settings, ensuring your MacBook powers down (or stays awake) exactly when you need it to.
Understanding Your MacBook's Sleep Settings
Before diving into the how-to, let's understand what sleep settings control. Your MacBook offers separate timers for:
- Display Sleep: This determines how long the display remains active before automatically turning off.
- Computer Sleep: This dictates how long the entire computer remains on before entering a low-power sleep state. Note: Even in sleep mode, your MacBook is still consuming some power.
Optimizing these settings allows you to strike a balance between convenience and energy efficiency.
How to Change Your MacBook's Sleep Timer
The process is straightforward and involves accessing the Energy Saver settings within System Preferences:
-
Access System Preferences: Click the Apple menu () in the top-left corner of your screen and select "System Preferences."
-
Open Energy Saver: In the System Preferences window, click on the "Energy Saver" icon.
-
Adjust Sleep Settings: You'll see sliders for both "Turn display off after" and "Put hard disk to sleep after." These options control the display sleep timer and the computer sleep timer respectively.
-
Turn display off after: Move the slider to adjust the time (in minutes) before your MacBook display automatically turns off. Options range from "Never" to a specific number of minutes.
-
Put hard disk to sleep after: Similar to the display setting, this slider controls the time (in minutes) before the hard drive enters sleep mode. This helps conserve energy when the computer is idle.
-
-
Battery vs. Power Adapter: Notice that the Energy Saver settings often have separate options for when your MacBook is running on battery power versus when it's connected to a power adapter. You can customize these settings independently to optimize for battery life while on the go or prioritize performance when plugged in.
-
Save Changes: Once you've adjusted the settings to your liking, your changes will be automatically saved. You can test them by leaving your MacBook idle for the specified time.
Troubleshooting Sleep Issues
If you're still experiencing problems with your MacBook's sleep timer, consider these troubleshooting steps:
- Check for Software Updates: Ensure your macOS is up-to-date. Software updates often include bug fixes that can resolve sleep-related issues.
- Restart Your MacBook: A simple restart can often resolve temporary glitches that might be affecting sleep functionality.
- Check for Background Applications: Some applications might be preventing your MacBook from sleeping properly. Close any unnecessary applications running in the background.
- Look for Third-Party Software Conflicts: Certain third-party applications may interfere with sleep settings. Consider temporarily disabling them to see if that resolves the problem.
Optimizing Your MacBook's Power Consumption
Beyond adjusting the sleep timer, several other strategies can contribute to better power management:
- Reduce Screen Brightness: Lowering your screen brightness significantly extends battery life.
- Close Unused Applications: Running multiple applications simultaneously consumes more power.
- Disable Bluetooth and Wi-Fi When Not Needed: These features consume power even when idle.
By following these steps, you can effectively manage your MacBook's sleep settings, improve battery life, and maintain a more efficient workflow. Remember to experiment with different settings to find the optimal balance between convenience and power conservation for your needs.