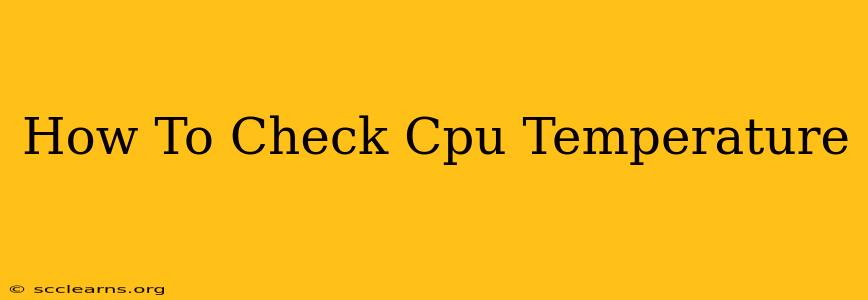Knowing your CPU temperature is crucial for maintaining the health and performance of your computer. Overheating can lead to system instability, crashes, and even permanent hardware damage. Fortunately, checking your CPU temperature is relatively straightforward, and this guide will walk you through several methods, from simple built-in tools to dedicated monitoring software.
Why Checking CPU Temperature Matters
Before diving into the how, let's understand the why. Your CPU generates heat as it processes information. If this heat isn't effectively dissipated, the CPU can overheat, leading to:
- System instability: Random freezes, crashes, and blue screens of death (BSODs).
- Performance throttling: Your CPU will automatically reduce its clock speed to prevent overheating, resulting in slower performance.
- Hardware damage: Prolonged overheating can permanently damage your CPU, requiring expensive repairs or replacements.
- Data loss: In severe cases, overheating can lead to data corruption or loss.
Methods to Check CPU Temperature
There are several ways to check your CPU temperature, catering to different levels of technical expertise:
1. Using Your BIOS/UEFI
Most modern computers allow you to check your CPU temperature directly within the BIOS or UEFI settings. This is usually the most accurate reading you'll get at boot, but it's not always readily available or easy to interpret.
- Accessing BIOS/UEFI: The process varies depending on your computer manufacturer, but generally involves restarting your computer and pressing a specific key (like Delete, F2, F10, F12, or Esc) repeatedly during startup. Look for messages on screen indicating the key to press to enter setup.
- Finding CPU Temperature: Once in the BIOS/UEFI, look for options related to "Hardware Monitor," "System Health," or "Sensors." The exact location will vary. The CPU temperature is usually displayed in degrees Celsius (°C) or Fahrenheit (°F).
2. Utilizing Windows Task Manager
Windows Task Manager offers a quick and easy way to check your CPU temperature, although the accuracy might not be as precise as dedicated software.
- Opening Task Manager: Press Ctrl + Shift + Esc simultaneously.
- Performance Tab: Click on the "Performance" tab.
- CPU Temperature (Indirectly): While Task Manager doesn't directly display CPU temperature, high CPU usage (close to 100%) often indicates potential overheating. Monitor this in conjunction with other methods.
3. Employing Third-Party Monitoring Software
Dedicated CPU monitoring software provides the most comprehensive and accurate temperature readings, often displaying other important hardware metrics as well. Popular options include:
- Core Temp: A free and lightweight option known for its accuracy and ease of use.
- HWMonitor: Another free tool providing detailed system hardware information, including CPU temperatures.
- AIDA64: A more advanced and comprehensive tool with extensive system monitoring capabilities (paid version offers full functionality).
These programs will typically show the temperature of each individual CPU core, providing a more detailed picture of your system's thermal profile.
Interpreting CPU Temperatures
What constitutes a "high" CPU temperature depends on several factors, including your CPU model, ambient temperature, and cooling solution. However, here are some general guidelines:
- Idle Temperature: Should typically be below 50°C (122°F).
- Load Temperature: Under heavy load (gaming, video editing), temperatures up to 70-80°C (158-176°F) might be acceptable, but this depends on your specific CPU and cooler. Temperatures exceeding 90°C (194°F) consistently indicate a potential problem.
Note: Always consult your CPU's specifications for recommended operating temperature ranges.
Taking Action When CPU Temperature is High
If your CPU temperature is consistently running high, here are some steps you can take:
- Clean your computer: Dust buildup can significantly impede cooling. Clean the fans and heatsink using compressed air.
- Check your CPU cooler: Ensure the heatsink is properly mounted and the thermal paste is applied correctly.
- Improve airflow: Ensure adequate ventilation around your computer case.
- Consider upgrading your cooler: If your current cooler is inadequate, consider upgrading to a more powerful heatsink or an all-in-one liquid cooler.
By regularly checking your CPU temperature and taking proactive measures, you can ensure the longevity and optimal performance of your computer system. Remember that prevention is always better than cure when it comes to overheating!