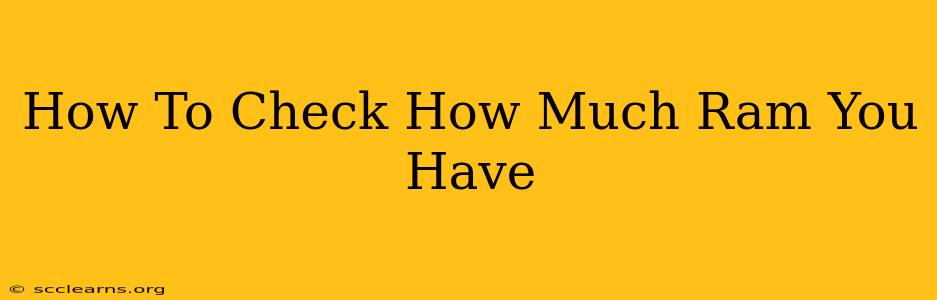Knowing how much RAM (Random Access Memory) your computer has is crucial for troubleshooting performance issues and understanding your system's capabilities. Low RAM can lead to sluggish performance, application crashes, and overall frustration. Fortunately, checking your RAM is a simple process, regardless of your operating system. This guide will walk you through the steps for Windows, macOS, Linux, and even checking RAM on your Android or iOS device.
Checking RAM on Windows
There are several ways to check your RAM on a Windows computer:
Method 1: Using System Information
This is the simplest and most direct method:
- Search for "System Information": Type "System Information" in the Windows search bar (usually located next to the Start button).
- Open System Information: Click on the "System Information" app from the search results.
- Locate Installed Physical Memory (RAM): Look under the "System Summary" section. You'll find a line that clearly states "Installed Physical Memory (RAM)". This will show you the total amount of RAM installed in your computer.
Method 2: Using Task Manager
Task Manager provides a quick overview of your system resources, including RAM:
- Open Task Manager: Press Ctrl + Shift + Esc simultaneously.
- Navigate to the "Performance" tab: Click on the "Performance" tab at the top of the Task Manager window.
- View RAM Usage: The "Memory" section will display your total RAM and how much is currently in use.
Method 3: Using the Settings App
Windows 10 and 11 offer a slightly different approach:
- Open Settings: Press the Windows key + I.
- Go to System: Click on "System".
- Select "About": Click on "About" in the left-hand menu.
- Find Device specifications: Scroll down to find "Device specifications". Your RAM amount will be listed under this section.
Checking RAM on macOS
macOS provides a straightforward method to check your RAM:
- Click the Apple menu: Click the Apple icon in the top-left corner of your screen.
- Select "About This Mac": From the drop-down menu, select "About This Mac."
- View Memory Information: The "Overview" tab will display your "Memory" (RAM) information.
Checking RAM on Linux
The method for checking RAM on Linux depends on your specific distribution (e.g., Ubuntu, Fedora, Mint). However, the command line is usually the most reliable:
- Open a Terminal: Open your terminal application (often accessed through the applications menu).
- Use the
free -hcommand: Typefree -hand press Enter. This command will display your system's memory usage, including total RAM, used RAM, and free RAM. The output will be in a human-readable format (using GB, MB, etc.).
Checking RAM on Mobile Devices (Android & iOS)
Checking RAM on your smartphone or tablet is slightly different:
Android: The method varies depending on your Android version and phone manufacturer, but generally:
- Go to Settings: Open your phone's settings app.
- Look for "About Phone" or "Phone Info": The exact wording may differ.
- Find "RAM" or "Memory": This information is usually listed under the "About Phone" or similar section.
iOS (iPhone/iPad): Apple doesn't directly display total RAM in the settings. Information about the specific RAM size is not readily available to users. You might find some third-party apps claiming to provide this information, but it's generally not reliable or necessary.
Why Knowing Your RAM is Important
Understanding your computer's RAM capacity is essential for:
- Troubleshooting Performance Issues: Low RAM is a common culprit for slowdowns and crashes.
- Upgrading Your System: Knowing your current RAM allows you to purchase the correct upgrade.
- Running Demanding Applications: Certain programs require a minimum amount of RAM to run smoothly.
- Understanding System Capabilities: RAM is a key factor in determining your computer's overall performance.
By following these simple steps, you can easily determine how much RAM your computer or mobile device has. This knowledge empowers you to better understand and manage your system's performance. Remember to consult your device's manual for any specific instructions not covered here.