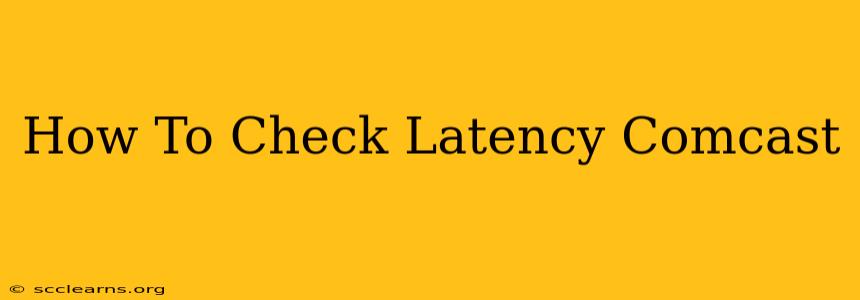Experiencing lag, slowdowns, or high ping while gaming or streaming? Comcast latency, or the delay in data transmission, could be the culprit. This comprehensive guide will walk you through various methods to check your Comcast latency and troubleshoot potential issues. Understanding your latency is crucial for optimizing your internet experience.
What is Comcast Latency and Why Does it Matter?
Comcast latency, measured in milliseconds (ms), represents the time it takes for data to travel between your device and a server. Higher latency means slower speeds and increased delays, impacting activities like online gaming, video conferencing, and streaming. Even small increases in latency can significantly affect your experience.
Why is checking latency important?
- Troubleshooting Slow Speeds: High latency often indicates underlying network problems.
- Optimizing Online Gaming: Low latency is essential for competitive online gaming.
- Improving Streaming Quality: High latency can result in buffering and interruptions.
- Identifying Network Bottlenecks: Pinpointing the source of latency helps you address the problem effectively.
How to Check Your Comcast Latency: Step-by-Step Instructions
Several methods allow you to check your Comcast latency. Here are some of the most effective:
1. Using Online Latency Testers
Numerous free online tools provide quick and easy latency checks. Simply search for "latency test" or "ping test" on Google. Many reputable websites offer this service.
- How they work: These tools send data packets to servers across the internet and measure the time it takes for them to return. The results display your latency (ping) to those servers.
- What to look for: Pay attention to the ping times (ms). Lower numbers indicate lower latency, while higher numbers suggest potential issues. Test multiple servers for a more accurate assessment.
2. Using the Command Prompt (Windows) or Terminal (macOS/Linux)
This method provides a more detailed analysis, allowing you to test latency to specific servers.
Windows (cmd):
- Open the Command Prompt by searching for "cmd" in the Start Menu.
- Type
ping [website address](e.g.,ping google.com) and press Enter. - The results will show the average latency (ping) in milliseconds.
macOS/Linux (Terminal):
- Open the Terminal application.
- Type
ping [website address](e.g.,ping google.com) and press Enter. - The results will display the average latency (ping) in milliseconds.
3. Using Network Diagnostic Tools
Advanced network diagnostic tools offer comprehensive network analysis, including latency measurements. Many free and paid options are available. These tools provide more detailed information than the simple ping test.
Features to look for:
- Detailed latency reports: Including minimum, maximum, and average latency.
- Packet loss information: Lost packets can also contribute to slow speeds and high latency.
- Network map visualization: Helps you identify potential bottlenecks in your network.
4. Checking Your Comcast Modem and Router
Sometimes, issues with your Comcast modem or router can contribute to increased latency.
- Restart your modem and router: Unplug them, wait 30 seconds, then plug them back in.
- Check for firmware updates: Ensure your modem and router are running the latest firmware. Outdated firmware can lead to performance issues.
- Check for physical damage: Inspect your equipment for any signs of damage.
Interpreting Your Comcast Latency Results
Once you've checked your latency, here's how to interpret the results:
- Low Latency (<20ms): Excellent connection; you should experience minimal lag.
- Moderate Latency (20-100ms): Acceptable for most activities, but you may experience some lag during online gaming or video conferencing.
- High Latency (>100ms): Significant lag is likely, impacting your online experience significantly.
Troubleshooting High Comcast Latency
If you're experiencing high latency, try these troubleshooting steps:
- Restart your computer: A simple reboot can often resolve temporary glitches.
- Close unnecessary applications: Running too many programs can consume bandwidth and increase latency.
- Check for malware or viruses: Malicious software can affect network performance.
- Run a speed test: Low internet speeds can contribute to high latency.
- Contact Comcast support: If the problem persists, contact Comcast customer support for assistance.
By following these steps, you can effectively check and troubleshoot your Comcast latency, ensuring a smooth and enjoyable online experience. Remember that consistent monitoring is key to maintaining optimal network performance.