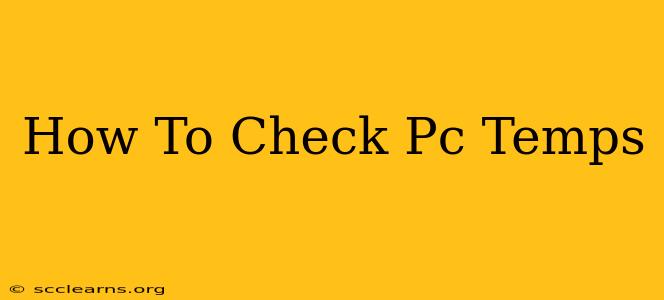Maintaining optimal PC temperatures is crucial for preventing overheating, ensuring stability, and extending the lifespan of your hardware. High temperatures can lead to performance throttling, system crashes, and even permanent damage to components. This guide will walk you through several methods for checking your PC's temperatures, catering to different levels of technical expertise.
Understanding PC Temperatures: What to Monitor
Before diving into the how-to, let's understand what temperatures you should be monitoring:
- CPU Temperature: This measures the temperature of your central processing unit (CPU), the brain of your computer. High CPU temperatures are a common cause of performance issues.
- GPU Temperature: This refers to the temperature of your graphics processing unit (GPU), responsible for rendering graphics. Gamers and users of graphics-intensive applications should pay close attention to GPU temps.
- Motherboard Temperature: The motherboard is the central circuit board connecting all components. Monitoring its temperature can help identify potential issues.
- Storage Drive Temperatures (SSD/HDD): While less critical than CPU and GPU temperatures, excessively high storage drive temperatures can affect performance and lifespan.
- Case Temperatures: The overall case temperature provides a general idea of the internal environment's heat levels.
Method 1: Using BIOS/UEFI
The simplest way to check your PC temps is using your system's BIOS or UEFI (Unified Extensible Firmware Interface).
How to Access BIOS/UEFI:
The method for accessing BIOS/UEFI varies depending on the motherboard manufacturer. Typically, you need to press a specific key (like Delete, F2, F10, F12, or Esc) repeatedly as your computer boots up. Check your motherboard's manual for the exact key.
Once in BIOS/UEFI:
Look for a section labeled "Hardware Monitor," "PC Health," "System Status," or something similar. This section usually displays the temperatures of various components. The readings might not be as detailed as dedicated software, but it's a quick and easy way to get a general overview.
Method 2: Utilizing Monitoring Software
Dedicated software offers more detailed and comprehensive temperature monitoring capabilities. Here are a few popular choices:
-
Core Temp: This free and lightweight application provides real-time CPU temperature readings. It's user-friendly and doesn't require extensive technical knowledge.
-
HWMonitor: This free tool provides detailed temperature readings for various components including CPU, GPU, motherboard, and hard drives. It displays a range of sensor data, offering a deeper insight into your system's health.
-
MSI Afterburner: Primarily known for overclocking GPUs, MSI Afterburner also includes a comprehensive monitoring section displaying GPU temperatures, clock speeds, fan speeds, and more.
-
AIDA64: A comprehensive system information and diagnostic utility that includes extensive temperature monitoring capabilities. This is a paid tool, but offers extensive features.
Using these applications:
Download and install the chosen software. Run the application, and it will automatically detect your hardware and display the relevant temperature readings. Look for temperatures reported in degrees Celsius (°C) or Fahrenheit (°F).
Method 3: Using Windows Task Manager (Limited Information)
While not as comprehensive as dedicated software, Windows Task Manager provides a basic overview of CPU usage and temperature.
How to Access Task Manager:
- Press
Ctrl + Shift + Escsimultaneously. - Go to the "Performance" tab.
- Select "CPU" to see CPU usage and temperature (this option may not be available on all Windows versions).
What are Normal PC Temperatures?
Normal operating temperatures vary depending on the component, workload, and ambient temperature. However, generally:
- CPU: Ideally below 70-80°C (158-176°F) under load.
- GPU: Ideally below 80-85°C (176-185°F) under load.
High Temperatures - What to Do:
If you notice consistently high temperatures, consider these steps:
- Clean your PC: Dust buildup restricts airflow, leading to overheating. Clean the inside of your PC case using compressed air.
- Improve airflow: Ensure adequate ventilation within your case. Consider adding more case fans or upgrading to a case with better airflow.
- Check thermal paste: Over time, thermal paste can dry out, reducing its effectiveness. Reapplying thermal paste to your CPU and GPU can significantly improve heat dissipation.
- Monitor fan speeds: Ensure your fans are running properly. If they're not spinning or are running slowly, they might need to be replaced.
Regularly checking your PC's temperatures is an essential part of maintaining its health and performance. By utilizing the methods outlined above, you can stay informed and proactively address any potential overheating issues.