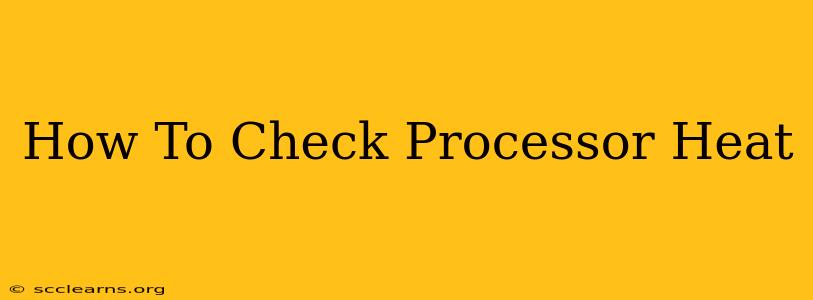Is your computer running hotter than usual? Knowing how to check your processor's temperature is crucial for maintaining its performance and longevity. Overheating can lead to system instability, crashes, and even permanent hardware damage. This guide will walk you through several methods for checking your CPU temperature, regardless of your operating system.
Why Checking Processor Heat Matters
Before diving into the methods, let's understand why monitoring your CPU temperature is so important. A CPU that's consistently running too hot can:
- Reduce Performance: To prevent damage, the processor might throttle its speed, leading to slower application performance and sluggishness.
- Cause System Instability: High temperatures can cause random crashes, freezes, and blue screen errors (BSODs).
- Damage Hardware: Extreme overheating can permanently damage your processor, requiring expensive repairs or replacements.
- Shorten Lifespan: Consistent high temperatures accelerate wear and tear, shortening the lifespan of your CPU.
Methods to Check Your Processor Temperature
There are several ways to check your CPU's temperature, ranging from simple built-in tools to dedicated third-party software. Here are some of the most effective:
1. Using Your BIOS/UEFI
Many modern motherboards display the CPU temperature within the BIOS or UEFI setup. This is a quick and easy way to get a general idea of the temperature, especially during boot.
- Access BIOS/UEFI: Restart your computer and repeatedly press the designated key (usually Del, F2, F10, F12, or Esc) to enter the BIOS/UEFI setup. The specific key varies depending on your motherboard manufacturer.
- Locate Temperature Information: The temperature reading might be located under headings like "Hardware Monitor," "System Status," "PC Health," or similar. The exact location varies greatly between motherboard models.
Note: This method only provides a temperature reading during boot. It won't show real-time temperatures while the system is running.
2. Using Windows Task Manager (Windows)
Windows Task Manager provides a basic overview of your system's performance, including CPU usage and temperature (on some systems).
- Open Task Manager: Press Ctrl + Shift + Esc or right-click the taskbar and select "Task Manager."
- Check Performance Tab: Switch to the "Performance" tab. If temperature information is available, it will be displayed alongside CPU usage. If not, you'll need to use a third-party tool.
3. Using Third-Party Monitoring Software
For more detailed and real-time monitoring, dedicated system monitoring software is recommended. These applications provide comprehensive information about various hardware components, including CPU temperature, fan speeds, and voltage. Popular options include:
- HWMonitor: A free and lightweight tool that provides detailed hardware monitoring capabilities.
- Core Temp: Another free and popular option specifically designed to monitor CPU temperatures.
- MSI Afterburner: While primarily known for GPU overclocking, it also provides CPU temperature monitoring.
These tools usually provide:
- Real-time temperature readings: Allows you to constantly monitor CPU temperatures during operation.
- Detailed sensor information: Provides temperatures for individual CPU cores.
- Alarm settings: Can alert you if the CPU temperature exceeds a predefined threshold.
4. Using macOS System Information (macOS)
Mac users can access basic temperature information through the System Information utility:
- Open System Information: Search for "System Information" in Spotlight (Cmd + Space).
- Navigate to Hardware: Expand the "Hardware" section.
- Check Temperature: Look for temperature readings within the "Processor" or other relevant sections. The level of detail might be limited compared to dedicated third-party tools.
Interpreting Your CPU Temperature
Once you've obtained your CPU temperature, it's crucial to understand what's considered normal. Generally, a CPU temperature under 70°C (158°F) during normal use is acceptable. Temperatures above 80-90°C (176-194°F) indicate potential overheating and require attention. The ideal temperature range can vary depending on the specific CPU model and workload.
What to Do If Your CPU is Overheating
If you consistently see high CPU temperatures, consider the following:
- Improve airflow: Ensure proper ventilation around your computer case. Clean dust from fans and vents.
- Reapply thermal paste: If your CPU is significantly overheating, reapplying thermal paste can often resolve the issue. This is a more advanced procedure, so refer to tutorials if needed.
- Upgrade your CPU cooler: Consider upgrading to a more efficient CPU cooler, such as an aftermarket air cooler or liquid cooler.
- Reduce workload: If possible, close unnecessary applications and reduce the load on your processor.
By regularly checking your processor's temperature, you can take proactive steps to ensure its health and performance, preventing potential issues before they escalate. Remember to consult your CPU's specifications for its recommended operating temperature range.