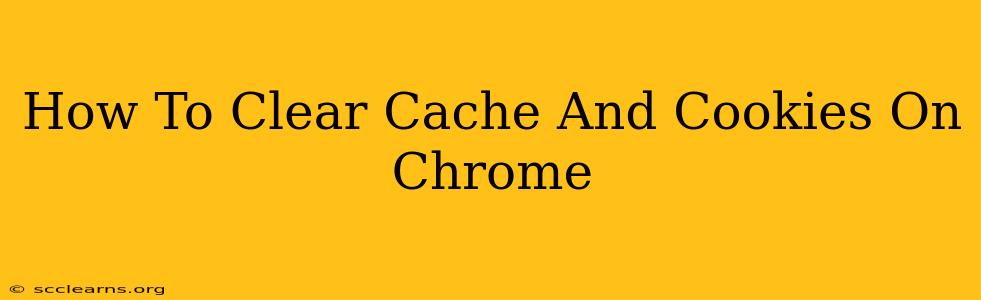Clearing your cache and cookies in Chrome is a simple yet powerful way to resolve many common browsing issues. A cluttered cache and cookies can lead to slow loading times, website display problems, and even security risks. This guide provides a clear, step-by-step process to effectively clear your browsing data in Google Chrome.
Why Clear Your Cache and Cookies?
Before we dive into the how-to, let's understand the why. Cache and cookies are files your browser stores to speed up your browsing experience. However, outdated or corrupted files can cause problems:
- Slow loading speeds: Outdated cached files can force your browser to download unnecessary data, slowing down page load times.
- Website display issues: Cached versions of websites might not reflect the latest updates, leading to broken layouts or incorrect information.
- Login problems: Outdated cookies can prevent you from accessing websites or services that require logins.
- Security risks: Cookies can sometimes store sensitive information. Clearing them helps enhance your online security.
How to Clear Cache and Cookies on Chrome: A Detailed Walkthrough
Here's how to clear your cache and cookies on Google Chrome, broken down into easy-to-follow steps:
Step 1: Accessing Chrome Settings
- Open your Google Chrome browser.
- Click the three vertical dots in the top right corner (this is the Chrome menu).
- Select Settings from the dropdown menu.
Step 2: Navigating to Privacy and Security
- In the Settings menu, scroll down and find Privacy and security. Click on it.
Step 3: Selecting Clear Browsing Data
- Under "Privacy and security," you'll see several options. Click on Clear browsing data.
Step 4: Choosing Your Data to Clear
-
A new window will pop up. At the top, you'll see a Time range dropdown. Choose the time period for which you want to clear data. Options include:
- Last hour
- Last 24 hours
- Last 7 days
- Last 4 weeks
- Beginning of time (clears all data)
-
Check the boxes next to the data types you want to clear. For the most comprehensive clean, select:
- Browsing history
- Cookies and other site data
- Cached images and files
You may also consider clearing other data such as download history, passwords, and autofill form data, depending on your needs. However, clearing passwords and autofill data will require you to re-enter them later.
Step 5: Clearing the Data
- Once you've selected your desired options, click Clear data. Chrome will process your request; this might take a few seconds depending on how much data you're clearing.
Troubleshooting Tips
- Persistent problems? If you're still experiencing issues after clearing your cache and cookies, consider restarting your Chrome browser or even your computer.
- Specific website issues? If only one particular website is giving trouble, try clearing only that site's cookies and cache (some browsers allow you to do this individually).
- Extensions: Browser extensions can sometimes interfere with browsing. Try disabling extensions temporarily to see if they are the cause of the problem.
Conclusion
Clearing your cache and cookies is a quick and effective method for resolving numerous browsing problems. By following these steps, you can maintain a smoother, faster, and more secure browsing experience on Google Chrome. Remember to regularly clear your browsing data to keep your browser running optimally.