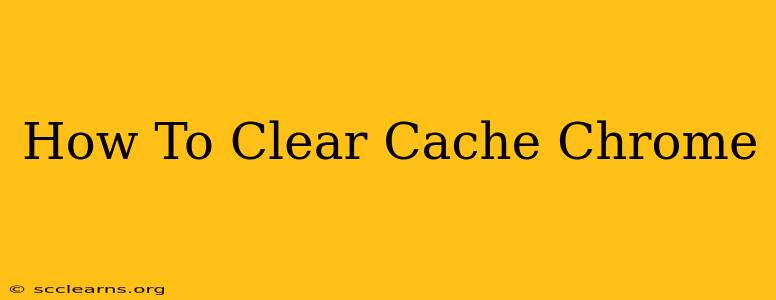Is your Chrome browser feeling sluggish? Are pages loading slowly, or are you seeing outdated content? Clearing your Chrome cache is a simple yet powerful solution to many common browsing problems. This guide provides a comprehensive walkthrough of how to clear your Chrome cache on various devices, along with helpful tips and troubleshooting advice.
Why Clear Your Chrome Cache?
Your browser's cache stores temporary files, like images, scripts, and other website data, to speed up loading times. However, over time, this cached data can become outdated, corrupted, or even conflict with website updates, leading to:
- Slow loading speeds: Outdated cached files can make websites load slower than they should.
- Display errors: Corrupted cache files can cause websites to display incorrectly, with missing elements or broken images.
- Website compatibility issues: Cached data can sometimes conflict with new website updates, preventing proper functionality.
- Security vulnerabilities: Outdated cached files could potentially expose your computer to security risks.
How to Clear Cache in Chrome (Desktop)
Clearing your Chrome cache on your desktop (Windows, macOS, Linux) is straightforward. Follow these steps:
-
Open Chrome: Launch the Google Chrome browser on your computer.
-
Access Settings: Click the three vertical dots in the top right corner of the browser window. This opens the Chrome menu. Select "Settings."
-
Navigate to Privacy and Security: In the Settings menu, scroll down and click on "Privacy and security."
-
Clear Browsing Data: Under "Privacy and security," click on "Clear browsing data."
-
Select Time Range: A pop-up window will appear. Choose the time range for which you want to clear your browsing data. Options include "Last hour," "Last 4 hours," "Last day," "Last week," "Last 4 weeks," and "All time." For a thorough clean, select "All time."
-
Select Data Types: Check the boxes next to the data types you want to clear. To address the cache issue, make sure "Cached images and files" is selected. You can also choose to clear other data, such as browsing history, cookies, and site data, depending on your needs.
-
Clear Data: Click the "Clear data" button. Chrome will begin clearing the selected data. This process may take a few seconds or minutes depending on the amount of data stored.
How to Clear Cache in Chrome (Mobile) – Android & iOS
Clearing your Chrome cache on your mobile device (Android or iOS) is similar to the desktop process but with slightly different navigation.
Android:
-
Open Chrome: Open the Google Chrome app on your Android device.
-
Access Settings: Tap the three vertical dots in the top right corner. Tap "Settings."
-
Privacy: Tap on "Privacy."
-
Clear Browsing Data: Tap "Clear browsing data."
-
Select Time Range and Data Types: Choose your preferred time range and select "Cached images and files," along with any other data types you want to clear.
-
Clear Data: Tap "Clear data."
iOS (iPhone & iPad):
-
Open Chrome: Open the Google Chrome app on your iOS device.
-
Access Settings: Tap the three vertical dots in the top right corner. Tap "Settings."
-
Privacy: Tap on "Privacy."
-
Clear Browsing Data: Tap "Clear Browsing Data."
-
Select Time Range and Data Types: Choose your preferred time range and select "Cached images and files," along with any other data types you want to clear.
-
Clear Data: Tap "Clear data."
Troubleshooting Tips
- Restart Chrome: After clearing your cache, restart your Chrome browser to ensure the changes take effect.
- Check for Extensions: Browser extensions can sometimes interfere with website performance. Try disabling extensions to see if it improves browsing speed.
- Update Chrome: Ensure you're running the latest version of Chrome. Updates often include performance improvements and bug fixes.
- Check your Internet Connection: A slow internet connection can also impact browsing speed, independent of your cache.
Conclusion
Clearing your Chrome cache is a simple, effective way to resolve various browsing problems. By following the steps outlined above, you can significantly improve your browsing experience, enjoying faster loading speeds and a smoother, more efficient online journey. Remember to clear your cache regularly to maintain optimal performance.