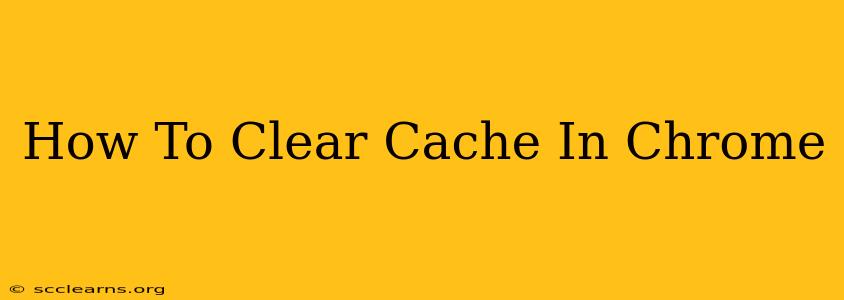Clearing your Chrome cache can resolve a multitude of issues, from website display problems to slow loading speeds. A cluttered cache can significantly impact your browsing experience. This guide provides a comprehensive walkthrough of how to effectively clear your cache in Google Chrome, on both desktop and mobile devices.
Why Clear Your Chrome Cache?
Before diving into the how-to, let's understand why clearing your cache is beneficial. Your browser stores temporary files, images, and other data – this is your cache. While it speeds up browsing initially by reusing previously downloaded data, an overflowing cache can lead to:
- Slow Loading Times: Your browser spends more time accessing old, possibly outdated, files than downloading fresh content.
- Website Display Errors: Cached versions of websites might be incompatible with updates, leading to broken layouts or missing elements.
- Security Risks: Outdated cached data can sometimes expose you to security vulnerabilities.
- Troubleshooting Issues: Clearing your cache is often the first troubleshooting step for many browser-related problems.
How to Clear Cache in Chrome (Desktop)
These instructions apply to Windows, macOS, ChromeOS, and Linux versions of Chrome.
Step 1: Open Chrome Settings
Click the three vertical dots in the top right corner of your Chrome window. This opens the Chrome menu.
Step 2: Access Browser Settings
Select "Settings" from the dropdown menu.
Step 3: Navigate to Privacy and Security
In the Settings menu, scroll down and find the "Privacy and security" section.
Step 4: Open Clear Browsing Data
Click on "Clear browsing data".
Step 5: Choose Your Time Range
You'll see a dropdown menu allowing you to select the time range for clearing data. Options include:
- Last hour: Good for quickly clearing recent browsing history.
- Last 24 hours: Suitable for a more thorough cleaning.
- Last 7 days: A good compromise between thoroughness and preserving useful data.
- Last 4 weeks: For a more extensive cache clear.
- Beginning of time: Clears everything. Use cautiously!
Step 6: Select Data Types to Clear
Check the boxes next to the data types you wish to remove. For clearing the cache specifically, ensure "Cached images and files" is selected. You can also clear:
- Browsing history: Your website visit history.
- Cookies and other site data: Website cookies that store preferences and login details.
- Passwords: Saved passwords for websites. Use caution here as you'll need to re-enter them.
- Autofill form data: Data automatically filled in forms.
Step 7: Clear Data
Click "Clear data". Chrome will begin processing the removal of your selected data.
How to Clear Cache in Chrome (Mobile - Android & iOS)
Clearing your cache on mobile Chrome is similar but with slightly different navigation.
Step 1: Open Chrome Settings
Open the Chrome app and tap the three vertical dots (or more depending on your version) in the top right corner. This opens the Chrome menu.
Step 2: Access Settings
Tap "Settings".
Step 3: Find Privacy
Locate and tap on "Privacy" or a similar option (the exact wording might vary slightly).
Step 4: Clear Browsing Data
You should see an option like "Clear browsing data" or "Clear browsing history". Tap it.
Step 5: Choose Time Range and Data Types
Similar to the desktop version, choose your desired time range and select "Cached images and files", along with any other data you wish to remove.
Step 6: Clear Data
Tap "Clear data" to complete the process.
Troubleshooting Tips
- Website Still Not Working? If clearing the cache doesn't resolve the issue, try restarting your browser or computer.
- Data Recovery: While unlikely, some data might be recoverable using specialized software. However, this is not a guaranteed process.
By following these steps, you can effectively manage your Chrome cache and maintain a smooth, efficient browsing experience. Remember to regularly clear your cache to optimize performance and security.