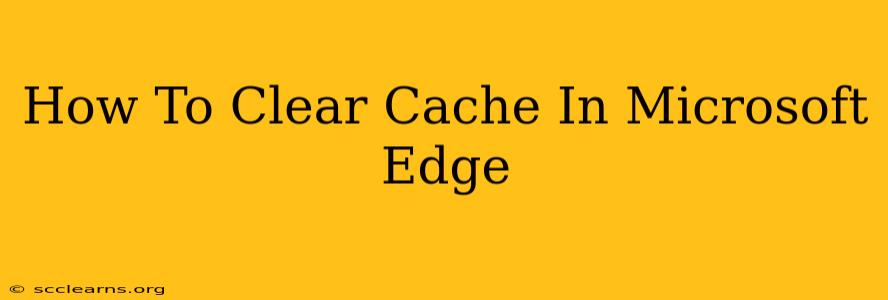Is your Microsoft Edge browser running slow? Are websites not displaying correctly? Clearing your cache and cookies is often the quickest solution. This simple process removes temporary files and data that can clog your browser and lead to performance issues. This guide will walk you through how to clear your cache in Microsoft Edge, step-by-step, for both desktop and mobile versions.
Why Clear Your Cache in Microsoft Edge?
Before we dive into the how-to, let's understand why clearing your cache is important. Your browser stores temporary files – images, scripts, and other data – to speed up loading times. However, over time, this cached data can become outdated or corrupted. This can lead to several problems:
- Slow browsing speeds: A cluttered cache slows down page load times.
- Website display issues: Outdated cached data can cause websites to render incorrectly or display errors.
- Security risks: Cached data can sometimes contain vulnerabilities, making your browser less secure.
- Login problems: Old cookies can interfere with website logins.
Regularly clearing your cache is a simple way to maintain a clean, efficient, and secure browsing experience.
How to Clear Cache in Microsoft Edge (Desktop)
Clearing your cache in the desktop version of Microsoft Edge is straightforward:
Step 1: Open Microsoft Edge and Access Settings
Open your Microsoft Edge browser. Click the three horizontal dots (More actions) located in the upper right-hand corner. Select Settings from the dropdown menu.
Step 2: Navigate to Privacy, search, and services
In the Settings menu, find and select Privacy, search, and services. This section contains options for managing your browsing data.
Step 3: Choose "Clear browsing data"
Under "Clear browsing data," you'll find the option to clear your browsing history.
Step 4: Select Data to Clear
A new window will appear allowing you to select what data you want to clear. For a comprehensive cache clearing, make sure to check the following boxes:
- Browsing history: This includes the websites you've visited.
- Cookies and other site data: This includes cookies, which store website preferences and login information.
- Cached images and files: This is the main cache you're looking to clear.
- Download history: Clears the list of downloaded files.
You can choose a specific time range or select "Always" to clear everything. Choosing "Always" is generally recommended for a thorough cache cleanup.
Step 5: Clear Data
Click the Clear now button. Microsoft Edge will now proceed to clear the selected data. This may take a few moments depending on the amount of cached data you have.
How to Clear Cache in Microsoft Edge (Mobile)
Clearing your cache on mobile (Android and iOS) is slightly different but equally simple:
Step 1: Open Microsoft Edge and Access Settings
Open your Microsoft Edge app on your mobile device. Tap the three horizontal dots (More actions) usually located in the bottom right corner. Select Settings.
Step 2: Find "Privacy and security"
Locate and tap on Privacy and security within the settings menu.
Step 3: Tap "Clear browsing data"
Under "Privacy and security," you should see an option to Clear browsing data. Tap this option.
Step 4: Select Data to Clear
Similar to the desktop version, select the data you wish to remove. Again, selecting all options (Browsing history, Cookies and site data, and Cached images and files) will provide the most thorough cache clearing. You'll also have the option to choose a time range or clear everything.
Step 5: Clear Data
Tap the Clear button to begin the process. This might take a little while depending on the amount of data stored.
Troubleshooting and Additional Tips
- If problems persist: If you are still experiencing issues after clearing your cache, consider restarting your computer or device.
- Regular maintenance: Make it a habit to clear your cache regularly (e.g., once a week or once a month) to prevent performance problems.
- Consider InPrivate browsing: For more privacy, use Microsoft Edge’s InPrivate mode which doesn't save browsing history, cookies, or temporary files.
By following these steps, you can efficiently clear your cache in Microsoft Edge, ensuring a smooth and optimized browsing experience. Remember to always prioritize your online security and maintain a regular clearing schedule for best results!