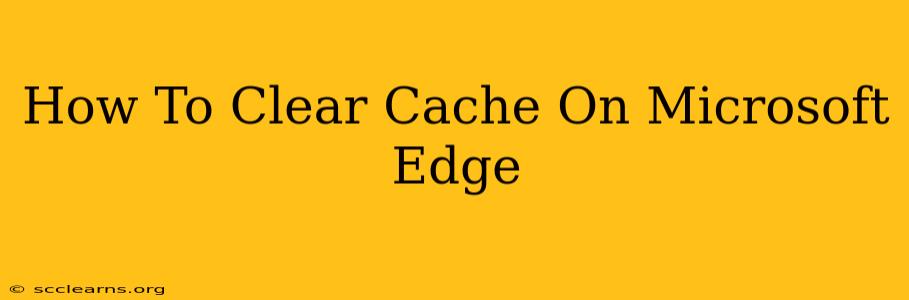Is your Microsoft Edge browser running slow? Are websites not loading correctly, or displaying outdated information? Clearing your cache is often the first and easiest troubleshooting step. This guide will walk you through clearing your cache on Microsoft Edge, no matter what device you're using.
What is Cache and Why Clear It?
Before we dive into the how-to, let's briefly understand what browser cache is. Your browser cache stores temporary files, images, and other data from websites you visit. This speeds up browsing by reducing loading times for frequently visited sites. However, over time, this cached data can become corrupted or outdated, leading to problems like:
- Slow loading times: Outdated or corrupted cache files can slow down your browsing experience.
- Display errors: Websites might not render correctly, showing broken images or missing content.
- Outdated information: You may see older versions of web pages instead of the latest updates.
- Security vulnerabilities: In rare cases, corrupted cached data can pose a security risk.
Clearing your cache regularly helps maintain a smooth and secure browsing experience.
How to Clear Cache on Microsoft Edge (Desktop)
Clearing your cache on the desktop version of Microsoft Edge is straightforward:
Step 1: Open Settings
Open Microsoft Edge and click the three dots in the upper right-hand corner to open the menu. Then, select Settings.
Step 2: Navigate to Privacy, search, and services
In the left-hand menu, select Privacy, search, and services.
Step 3: Clear browsing data
Under "Clear browsing data," click Choose what to clear.
Step 4: Select Data to Clear
A new window will appear. Ensure that Browsing history, Cookies and other site data, and Cached images and files are checked. You can also choose to clear other data like Download history, Passwords, and Autofill form data, depending on your needs. Caution: Clearing passwords and autofill data will require you to re-enter them on your next visit.
Step 5: Choose Time Range
Select the time range for which you want to clear the data. You can choose from the last hour, the last day, the last week, the last four weeks, or All time. For a thorough clean, select "All time".
Step 6: Clear Data
Click the Clear now button.
How to Clear Cache on Microsoft Edge (Mobile - Android & iOS)
Clearing the cache on the mobile version of Microsoft Edge is slightly different but equally simple.
Step 1: Open Settings
Open Microsoft Edge and tap the three dots in the upper right-hand corner to open the menu. Then, tap Settings.
Step 2: Find Clear Browsing Data
Look for an option that says Clear browsing data, Clear history, or something similar. The exact wording may vary depending on your Edge version and operating system.
Step 3: Select Data to Clear
Choose what data to clear, including Browsing history, Cookies and site data, and Cached images and files.
Step 4: Choose Time Range (if available)
Similar to the desktop version, you might have the option to select a time range. Otherwise, the clear function will usually clear all data.
Step 5: Clear Data
Tap the Clear or Clear data button to confirm.
Troubleshooting Tips
- Edge still slow? Try restarting your computer or device. If the issue persists, consider other troubleshooting steps, such as checking for malware or updating your Edge browser.
- Accidentally cleared important data? Some data, such as passwords, can be recovered depending on your browser's settings.
By following these steps, you can effectively clear your cache on Microsoft Edge and improve your browsing experience. Remember to clear your cache periodically to keep your browser running smoothly and securely.