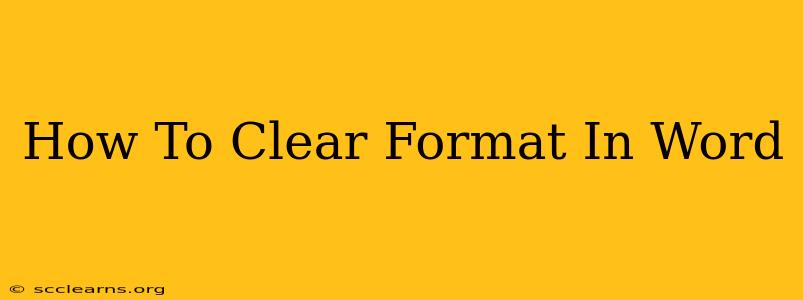Maintaining consistent formatting in your Word documents is crucial for professional and visually appealing results. But sometimes, unwanted formatting creeps in, disrupting your carefully crafted layout. This comprehensive guide will show you several ways to effectively clear formatting in Microsoft Word, ensuring your document is clean and consistent.
Understanding Formatting Issues in Word
Before diving into solutions, let's briefly understand what kinds of formatting issues you might encounter:
- Unwanted Styles: Inherited styles from copied text, pasted content, or previously applied formatting can significantly alter your document's appearance.
- Hidden Formatting: Sometimes, formatting remains even after you've seemingly removed it. This can include hidden characters, extra spaces, or lingering style attributes.
- Inconsistent Font Styles: Mixing different fonts, sizes, and styles within a single document can look unprofessional and make it difficult to read.
Methods to Clear Formatting in Word
Here are several effective techniques to tackle those pesky formatting issues:
1. Using the Clear Formatting Button
This is the fastest and easiest method for clearing formatting from selected text.
- Select the text you want to reformat.
- On the Home tab, locate the "Clear Formatting" button (it looks like a paint roller).
- Click the button. The selected text will revert to the default style (usually Calibri, 11-point, black).
This method is ideal for quick fixes and small sections of text.
2. The Paste Special Function: Smart Pasting
When pasting content from other sources (websites, other documents), you often inherit unwanted formatting. "Paste Special" provides a solution.
- Copy the text you want to paste.
- In your Word document, right-click where you want to insert the text.
- Select "Paste Special".
- Choose "Unformatted Text" from the options. This will paste the text without any formatting from the original source.
This method ensures a clean paste, preventing the intrusion of extraneous styles.
3. Removing Styles Manually
For more granular control, you can manually adjust individual formatting attributes.
- Select the text with unwanted formatting.
- On the Home tab, access the Font group and adjust:
- Font: Choose your desired font.
- Font Size: Select the appropriate size.
- Bold, Italics, Underline: Remove or apply these styles as needed.
- Color: Set the text color.
This approach allows for precise control over individual formatting elements.
4. Using the "Clean" Function (for Advanced Users)
For more stubborn formatting issues or to remove hidden formatting, Word offers a "Clean" function within the "Styles" pane (available from the Home tab). While this is more involved, it's great for a complete overhaul of text formatting. Note that this isn't easily accessible.
Proactive Formatting Tips for a Cleaner Document
- Employ Styles: Utilize Word's built-in styles to maintain consistency and easily reformat entire sections.
- Regularly Check Formatting: Regularly review your document for inconsistencies and address them promptly.
- Use the "Find and Replace" Function: To find and correct specific formatting issues, use the "Find and Replace" function (Ctrl+H) with special formatting codes.
By following these methods and preventative measures, you can maintain consistent and professional formatting in all your Microsoft Word documents. Remember, a clean and well-formatted document significantly enhances readability and leaves a positive impression on your readers.