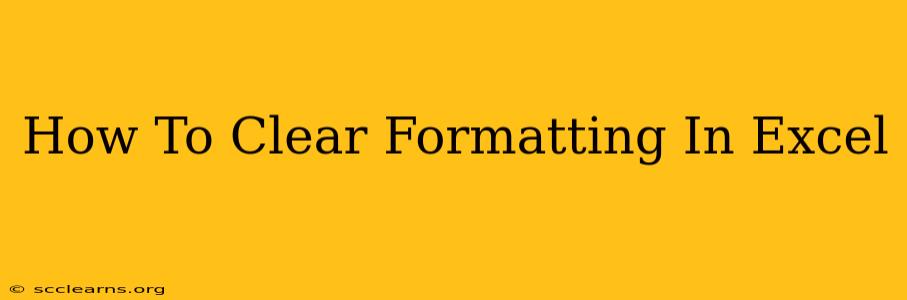Are you tired of battling stubborn formatting in your Excel spreadsheets? Does inconsistent font sizes, colors, and borders drive you crazy? You're not alone! Cleaning up formatting is a common Excel task, and mastering these techniques can save you valuable time and frustration. This guide provides multiple methods for clearing formatting in Excel, catering to different needs and levels of expertise.
Understanding Excel Formatting
Before diving into the clearing process, it's helpful to understand what constitutes formatting in Excel. This includes:
- Font: Font type, size, color, style (bold, italic, underline).
- Alignment: Text alignment (left, center, right), vertical alignment (top, middle, bottom), indentation.
- Number formatting: Number display (currency, percentage, date, etc.).
- Cell styles: Predefined combinations of formatting options.
- Borders and shading: Cell borders and background colors.
- Conditional formatting: Formatting that changes based on cell values.
Methods to Clear Formatting in Excel
Excel offers various ways to clear formatting, each with its own advantages:
1. Clearing Formatting from Individual Cells
This is the simplest method for targeting specific cells needing a formatting refresh.
- Select the cell(s): Click on the cell(s) you want to clear.
- Right-click: A context menu will appear.
- Choose "Clear Formats": This will remove only the formatting, leaving the cell's content intact.
Pro-Tip: You can select multiple cells by dragging your cursor across them or holding down the Ctrl key while clicking individual cells.
2. Clearing Formatting from a Range of Cells
For larger areas needing formatting cleanup, this method is efficient.
- Select the range: Click and drag your cursor over the cells requiring formatting removal.
- Right-click: Access the context menu.
- Select "Clear Formats": This removes formatting from the selected range.
3. Using the "Clear" Command (More Options)
The "Clear" command offers more granular control over what gets cleared:
- Select the range: Highlight the cells you want to modify.
- Right-click: Access the context menu.
- Select "Clear": A submenu appears.
- Choose "Clear Formats": This option specifically targets formatting. Alternatively, you can choose "Clear All," which removes content, formatting, comments, and hyperlinks. Use with caution!
4. Clearing Formatting with the "Format Painter" (for Copying Formatting)
Ironically, the Format Painter can also be used to remove formatting. This is useful for applying the formatting from a "clean" cell to a formatted one.
- Select a blank or cleanly formatted cell: This will be your source cell.
- Click the Format Painter button: (It looks like a paintbrush in the Home tab).
- Select the cell(s) with unwanted formatting: The formatting from the source cell will be applied, effectively overwriting the existing formatting.
5. Clearing Conditional Formatting
Conditional formatting is a powerful tool, but it can become unwieldy. To clear conditional formatting from a specific cell or range:
- Select the range: Highlight the cells with conditional formatting.
- Go to the Home tab: Locate the "Conditional Formatting" group.
- Select "Clear Rules": A submenu will appear. You can choose to clear rules from "Selected Cells" or the entire sheet.
Preventing Future Formatting Headaches
Proactive measures can significantly reduce future formatting cleanup:
- Create consistent templates: Develop Excel templates with your preferred formatting to ensure uniformity across your spreadsheets.
- Use cell styles: Leverage Excel's built-in cell styles for applying formatting consistently.
- Regularly review and clean: Make it a habit to periodically review and clean your spreadsheets.
By mastering these techniques, you can efficiently clear formatting in Excel, ensuring your spreadsheets are clean, consistent, and easy to read. Remember to always save your work frequently to avoid losing changes!