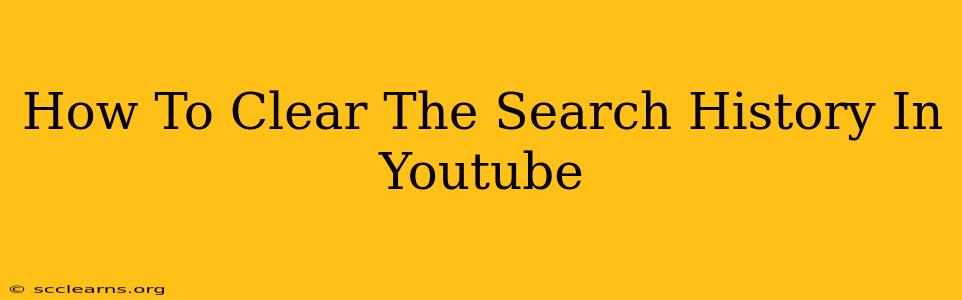Are you tired of YouTube constantly suggesting videos based on your past searches? Do you want to reclaim your privacy and start fresh? Clearing your YouTube search history is easier than you think! This comprehensive guide will walk you through the process on various devices, ensuring you regain control over your viewing recommendations.
Why Clear Your YouTube Search History?
Before diving into the how-to, let's understand why you might want to clear your YouTube search history. There are several compelling reasons:
- Privacy: Your search history reveals a lot about your interests. Clearing it helps protect your privacy and prevents others from accessing your viewing habits.
- Personalized Recommendations: If you're tired of seeing recommendations based on past searches, clearing your history can help refresh your feed and expose you to new content.
- Troubleshooting: Sometimes, clearing your search history can resolve issues with YouTube's functionality or recommendations.
How to Clear Your YouTube Search History on Different Devices
Clearing your YouTube search history varies slightly depending on the device you're using. Let's explore the most common methods:
Clearing Your YouTube Search History on a Desktop Computer (Windows/Mac)
- Log in: Open your web browser and go to youtube.com. Make sure you're logged into your YouTube account.
- Access History: Click on your profile picture in the top right corner. Select "History" from the dropdown menu.
- View Search History: You'll see a page displaying your YouTube viewing and search history. Click on "Search history".
- Clear Search History: You'll see an option to either "Clear search history" or a button to remove individual searches. Choose the option that suits your needs. If you select "Clear search history", you'll be asked to confirm your action.
Clearing Your YouTube Search History on a Mobile Device (Android/iOS)
- Open the YouTube App: Launch the YouTube app on your smartphone or tablet. Ensure you're logged in to your YouTube account.
- Access Your Account: Tap your profile picture in the top right corner.
- Navigate to History: In the menu that appears, tap "History".
- Select Search History: You will see options for viewing and managing your watch history and search history. Tap "Search history."
- Clear Search History: Look for the option to "Clear search history." You may have to tap a three-dot menu icon to see this option.
Clearing Your YouTube Watch History (Important Distinction!)
It's crucial to note the difference between search history and watch history. While this guide focuses on clearing search history, you might also want to clear your watch history, which tracks the videos you've actually watched. The process is very similar on both desktop and mobile: find your "History" settings and look for the option to clear your watch history.
Additional Tips for Privacy
- Clear your browser's cache and cookies: This additional step helps to remove any lingering data that might affect YouTube's recommendations.
- Use incognito mode: Browsing in incognito or private mode prevents your search history from being saved to your account.
- Review YouTube's Privacy Settings: Familiarize yourself with YouTube's privacy settings and adjust them according to your preferences.
By following these steps, you can effectively clear your YouTube search history and regain control over your viewing experience and privacy. Remember to regularly review and clear your history to maintain your online privacy.