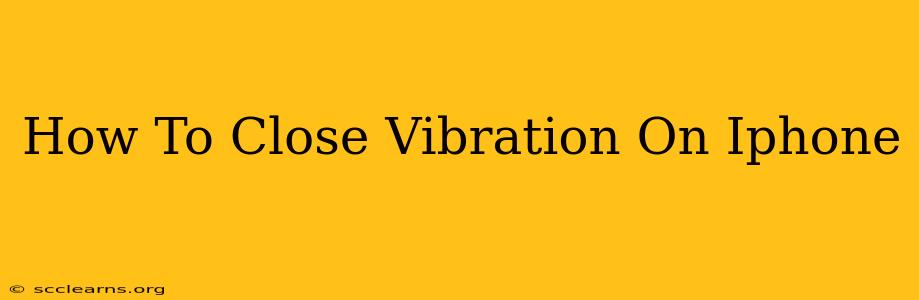Are you tired of that incessant iPhone buzz? Vibrations, while useful for notifications, can be distracting or even annoying at times. Luckily, silencing those vibrations on your iPhone is surprisingly easy. This comprehensive guide will walk you through several methods to control your iPhone's vibration settings, ensuring a more peaceful experience.
Understanding iPhone Vibration Settings
Before diving into the how-to, it's helpful to understand where your iPhone's vibration settings reside and what they control. Essentially, you can control vibrations on a global scale (affecting all sounds) or on a per-app basis.
Global Vibration Settings: The Ring/Silent Switch
The most straightforward way to stop vibrations is by using the Ring/Silent switch located on the left side of your iPhone. Flipping this switch to silent (orange showing) will mute all sounds and vibrations from your device. This is a quick fix for immediate silence. However, it's important to note that this mutes everything, including alarms.
Customizing Vibration Settings in Settings
For more granular control, you need to delve into your iPhone's Settings app. Here's where you can tailor vibration behavior to your preferences:
-
Sounds & Haptics: This section is your central hub for managing all audio and haptic feedback on your device. Within this menu, you can:
-
Adjust Ringer and Alerts Volume: This directly controls the volume of both sounds and vibrations. Lowering the volume will lessen the intensity of the vibration.
-
Change the Ringtone and Vibration: You can select custom ringtones and vibration patterns for your calls and text messages. Choosing a "None" vibration pattern effectively silences the vibrations for these notifications.
-
Customize Vibration Patterns for Apps: Within the Sounds & Haptics menu, locate the section dedicated to individual apps. Scroll through the list and tap on an app to choose a vibration pattern, or set it to "None" to disable vibration for that specific app. This is incredibly helpful for silencing noisy notifications from particular applications.
-
Troubleshooting Vibration Issues
Sometimes, despite adjusting the settings, your iPhone might continue to vibrate unexpectedly. Here are some troubleshooting steps to consider:
-
Check for Updates: Ensure your iPhone's operating system is up-to-date. Outdated software can sometimes cause unexpected behavior, including unwanted vibrations.
-
Restart Your iPhone: A simple restart can resolve many minor software glitches, including those affecting vibration settings.
-
Check for Background Apps: Certain apps might continue to vibrate even when you've silenced them globally. Close any unnecessary background apps.
-
Restore Your iPhone (as a last resort): If all else fails, consider restoring your iPhone to factory settings as a last resort. This should only be done after backing up your data.
Conclusion: Peace and Quiet at Your Fingertips
Managing your iPhone's vibration settings is crucial for controlling your audio and haptic experience. By utilizing the Ring/Silent switch for quick mutes or diving into the detailed settings for app-specific customizations, you can tailor your iPhone to provide the level of notification feedback you desire – from completely silent to subtly vibrating alerts. Remember to troubleshoot if you experience persistent issues, and enjoy the newfound tranquility!