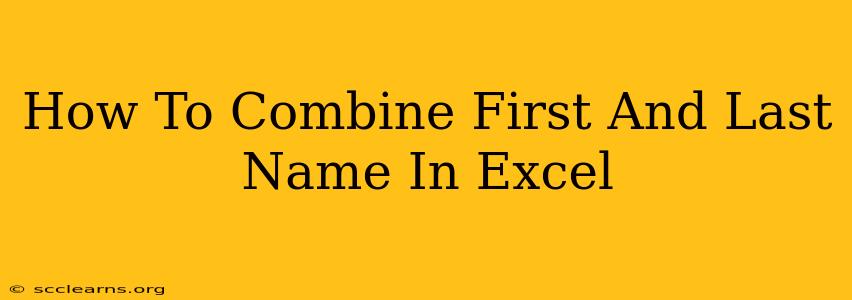Combining first and last names in Excel is a common task, especially when working with large datasets. Whether you need to create mailing labels, personalize reports, or simply clean up your data, knowing how to efficiently concatenate names is crucial. This guide provides several methods to achieve this, catering to different skill levels and data structures.
Method 1: Using the CONCATENATE Function
This is the most straightforward method for beginners. The CONCATENATE function allows you to join several text strings into one.
Syntax: CONCATENATE(text1, [text2], ...)
Example: Let's say your first name is in cell A1 and your last name is in cell B1. To combine them in cell C1 with a space in between, you'd use the following formula:
=CONCATENATE(A1," ",B1)
This formula takes the value of A1, adds a space (" "), and then adds the value of B1. The result in C1 would be "FirstName LastName". You can easily extend this to include middle names or other text elements.
Advantages:
- Simple and easy to understand, especially for beginners.
- Highly readable and easy to modify.
Disadvantages:
- Can become lengthy and cumbersome when combining many text strings.
Method 2: Using the Ampersand (&) Operator
A more concise and efficient method is using the ampersand (&) operator. This operator acts as a shortcut for the CONCATENATE function.
Example: Using the same example as above, the formula would be:
=A1&" "&B1
This achieves the same result as the CONCATENATE function but with a more compact syntax.
Advantages:
- Shorter and more efficient than
CONCATENATE. - Easier to read and write, especially for complex concatenations.
Disadvantages:
- Might be slightly less intuitive for those unfamiliar with the ampersand operator in this context.
Method 3: Using the TEXTJOIN Function (Excel 2019 and later)
For advanced users working with multiple names or potentially missing data, the TEXTJOIN function offers more flexibility.
Syntax: TEXTJOIN(delimiter, ignore_empty, text1, [text2], ...)
Example: Let's assume you have first names in column A, middle names in column B, and last names in column C. To combine them with spaces as delimiters, even if some middle names are missing, you would use:
=TEXTJOIN(" ",TRUE,A1,B1,C1)
Here, " " is the delimiter (space), TRUE ignores empty cells, and A1, B1, and C1 are the cells containing the names.
Advantages:
- Handles multiple text strings elegantly.
- Ignores empty cells, preventing unwanted extra spaces.
- Highly versatile for various concatenation scenarios.
Disadvantages:
- Only available in Excel 2019 and later versions.
Handling Errors and Missing Data
It's crucial to consider scenarios where data might be missing or contain errors. Using functions like IFERROR can help prevent formula errors. For example:
=IFERROR(A1&" "&B1,"Name Missing")
This formula will combine the names if both A1 and B1 have values; otherwise, it will display "Name Missing".
Applying the Formula to Multiple Rows
After creating your formula in the first row, you can easily apply it to the entire column by dragging the small square at the bottom-right corner of the cell down. Excel will automatically adjust the cell references accordingly.
Conclusion
Combining first and last names in Excel is easily achievable using several methods. Choose the approach that best suits your Excel version and comfort level. By understanding these techniques, you can significantly streamline your data manipulation tasks and improve your overall efficiency. Remember to adapt these methods to your specific needs, considering potential missing data or errors within your dataset.