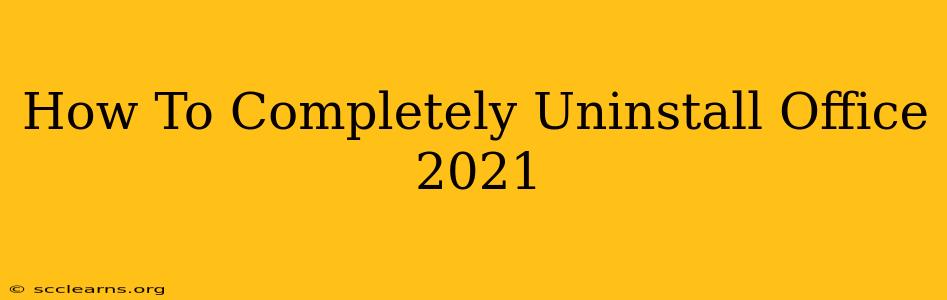Uninstalling Microsoft Office 2021 can sometimes feel like wrestling a greased pig. It's not always a straightforward process, and leftover files can cause problems with future installations. This guide will walk you through the complete and proper uninstallation of Office 2021, ensuring a clean slate for your system.
Understanding the Importance of a Clean Uninstall
Before diving into the steps, it's crucial to understand why a complete uninstall is so important. Leaving behind remnants of Office 2021 can lead to:
- Installation Issues: Conflicting files can prevent a smooth installation of future Office versions or other software.
- Performance Problems: Leftover files can consume valuable disk space and potentially slow down your computer.
- Error Messages: Incomplete uninstallations can result in frustrating error messages during future Office use.
Method 1: Using the Control Panel (Recommended)
This is generally the safest and most effective method for uninstalling Office 2021.
Step-by-Step Guide:
- Open the Control Panel: Search for "Control Panel" in your Windows search bar and open it.
- Select "Programs and Features": You might see this as "Uninstall a program" depending on your Control Panel view.
- Locate Microsoft Office 2021: Find the entry for "Microsoft Office 2021" (or a similarly named program related to your Office 2021 suite).
- Uninstall: Right-click on the Office 2021 entry and select "Uninstall."
- Follow the On-Screen Instructions: The uninstaller will guide you through the process. Important: Pay close attention to any options regarding removing shared files or components. Usually, letting the uninstaller handle this is best.
- Restart Your Computer: Once the uninstallation is complete, restart your computer to ensure all changes take effect.
Method 2: Using the Support and Recovery Assistant for Office
Microsoft provides a dedicated tool to help with Office installation and repair issues – the Support and Recovery Assistant for Office. This can be helpful if the Control Panel method encounters problems. You can search online for "Support and Recovery Assistant for Office" to find the download. This tool walks you through uninstalling Office and even offers troubleshooting options.
Method 3: Manual Removal (Advanced Users Only)
This method is only recommended for advanced users who are comfortable navigating the Windows file system. Incorrectly deleting files can damage your system.
Caution: Proceed with extreme caution. This method is not for beginners.
Steps involved in manual removal (Not recommended for most users):
This process involves locating and deleting various registry entries and folders associated with Office 2021. Detailed instructions for this method are readily available through several advanced tech websites, but are beyond the scope of this beginner-friendly guide.
Verifying Complete Removal
After uninstalling Office 2021 using any of the above methods, it's essential to verify that no files remain. You can do this by searching your hard drive for remnants of Office 2021 files. If you find any, you might need to manually delete them (again, proceed with caution).
Installing Office 2021 Again
Once you've completely uninstalled Office 2021 and verified its removal, you can proceed with a fresh installation if needed. Remember to download the installer from a trusted source.
By following these steps, you can ensure a clean and complete removal of Office 2021, paving the way for a smooth experience with future software installations. Remember to always back up your important data before making significant system changes.